Kā lietot skeneri
Skeneris ir ierīce, kas paredzēta tekstu un attēlu konvertēšanai digitālā formātā. Tas ir neatņemams biroja atribūts un veic noderīgas funkcijas mājās. Kā strādāt ar šo ierīci?

Raksta saturs
Kā skenēt dokumentu
Pirms sākat lietot ierīci paredzētajam mērķim, jums jāizlasa instrukcijas. Papildus montāžas un apkopes noteikumiem tajā būs ieteikumi skenera draivera instalēšanai. Tikai pēc tam tiks izveidots savienojums starp personālo datoru un ierīci.
Tagad varat sākt pārsūtīt dokumentus un attēlus digitālā formā. Ir vairāki veidi, kā to izdarīt.

Skenera vednis
Šī opcija parādīsies datorā, tiklīdz draiveris ir instalēts. Skenera vednis ir ideāli piemērots gadījumiem, kad skeneris tiks izmantots reti, un tā izmantošana aprobežosies ar fotoattēlu un teksta dokumentu digitālo versiju pārsūtīšanu uz datoru.
ATSAUCES. Dažas Windows OS versijas ļauj strādāt ar skeneri, neinstalējot draiveri.
Windows OS programmatūras iespējas ļauj to izdarīt, veicot dažas vienkāršas darbības:
- Noklikšķiniet uz Sākt, pēc tam uz Visas programmas un uz Visi printeri un skeneri.
- Atvērtajā logā noklikšķiniet uz "Jauna skenēšana".
- Parādītajā dialoglodziņā varēsiet izvēlēties pievienoto skeneri, skenējamā attēla veidu (krāsu, pelēku vai melnbaltu) un izšķirtspēju.
- Noklikšķiniet uz pogas "Skenēt", kad process ir pabeigts, ekrāna augšdaļā parādīsies attēla ikonas.
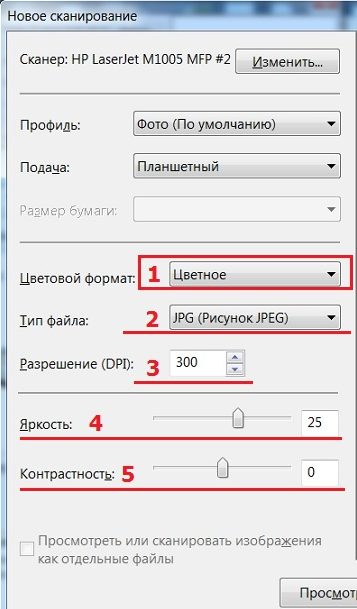
Īpaša programmatūra
Fotoattēlu un dokumentu skenēšanai ir vairākas programmatūras:
- Vispopulārākā programma šādiem nolūkiem ir ABBYY FineReader. Tas ļauj ne tikai skenēt dokumentu, bet arī rediģēt un konvertēt oriģinālo failu. Jums jānoklikšķina uz "Fails", "Jauns uzdevums" un "Skenēt".

- OCR programmatūra CuneiForm skenē un pārveido attēlu. Programmas pamatā ir iebūvēta vārdnīca, kas ļauj pārbaudīt tekstu.
- Programma VueScan paplašina iespējas strādāt ar digitalizētiem attēliem. Tas ļauj iestatīt krāsu kontrasta parametrus, izšķirtspējas līmeni un faila lielumu.
- PaperScan Free ir balstīts uz rīku komplektu, kas var pielāgot attēlus jebkurā sarežģītības līmenī.
- Microsoft Office Word teksta redaktora saskarnē nav atsevišķas pogas, kas ļauj skenēt attēlu. Bet to var izdarīt, ievērojot algoritmu. Uzdevumjoslā atlasiet cilni "Ievietot", pēc "Clip", "Arrange Clips". Parādītajā logā noklikšķiniet uz "Fails" un atlasiet funkciju "Pievienot klipus organizatoram". Pēc tam noklikšķiniet uz “No skenera vai kameras” un definējiet skenēšanas parametrus. Noklikšķiniet uz "Drukāt", pēc tam uz "Ievietot" un gaidiet, līdz fails tiks skenēts.
Kā saglabāt dokumentu
Ja strādājat programmā ABBYY FineReader, atlasot jauno uzdevumu, noklikšķiniet uz “Skenēt un saglabāt attēlu”.Citos gadījumos pēc skenēšanas procesa pabeigšanas atlasiet “Saglabāt”.
Lai priekšskatītu un pielāgotu attēlu, atlasiet Priekšskatījums un novietojiet attēlu vajadzīgajā pozīcijā. Kad skenēšana ir pabeigta, tiks parādīta opcija, lai noteiktu saglabāšanas vietu. Izvēlieties vietu cietajā diskā vai ārējā diskā, piešķiriet failam nosaukumu un nosakiet tā formātu. Tagad fails ir saglabāts, varat aizvērt programmu un turpināt darbu pie dokumentiem un attēliem.
SVARĪGS. Lielus failus mēdz glabāt ilgu laiku. Pagaidiet, līdz informācija tiek saglabāta, un tikai tad aizveriet programmas logu.
Kā lietot skeneri fotoattēlu skenēšanai
Fotogrāfijas skenēšana tiek veikta tāpat kā jebkura cita dokumenta digitālā apstrāde. Tomēr šim procesam ir nepieciešama neliela sagatavošanās, proti, nepieciešamo iespēju noteikšana:
 Lai sāktu, atlasiet skenēšanas režīmu, kas ir izteikts šādās kategorijās - pielāgots, pelēktoņu, krāsains un melnbalts.
Lai sāktu, atlasiet skenēšanas režīmu, kas ir izteikts šādās kategorijās - pielāgots, pelēktoņu, krāsains un melnbalts.- Pēc tam izlemiet par formātu. Ērtākais un, pats galvenais, lasāmais lielākajā daļā digitālo ierīču ir JPEG.
- Izmantojot priekšskatījuma funkciju, varat ērti redzēt, kā izskatīsies digitalizētā fotogrāfija, un nepieciešamības gadījumā veikt izmaiņas. Varat arī izvēlēties attēla izšķirtspējas vērtību.
- Pēc darbību pabeigšanas noklikšķiniet uz "Skenēt", pēc tam uz "Saglabāt".
Kā strādāt ar skeneri - pamatnoteikumi
- Viens no svarīgākajiem ieteikumiem ir pasākuma ievērošana. Lai sasniegtu augstu attēla kvalitāti, ar spēku nespiediet oriģinālo versiju uz skenera iekšpuses stikla virsmas.Tas var izraisīt ierīces vāciņa, stikla planšetdatora bojājumus un, visbeidzot, ierīces bojājumus.
 Bieži vien mūsu skenētajos dokumentos ir skavas un papīra saspraudes. Ja iespējams, mēģiniet tos noņemt, lai nesabojātu skenera stikla virsmu.
Bieži vien mūsu skenētajos dokumentos ir skavas un papīra saspraudes. Ja iespējams, mēģiniet tos noņemt, lai nesabojātu skenera stikla virsmu.- Pēc darba pabeigšanas ar skeneri noteikti aizveriet ierīces vāku. Ierīci nevar atstāt atvērtu pat uz īsu brīdi, jo stikla pamatne ātri noklāsies ar putekļiem, un gaismas stari var sabojāt digitalizējošo elementu.
- Rūpīgi izturieties pret aprīkojumu. Tas galvenokārt attiecas uz pārvietojamo skenera vāku. Esiet uzmanīgi, lai to neiepļaukātu.
- Uzmanīga attieksme nozīmē arī pienācīgu aprūpi. Skenera iekšpusē neizmantojiet agresīvus mazgāšanas vai tīrīšanas līdzekļus. Šim nolūkam ir lieliski piemērota sausa drāna un stikla tīrīšanas līdzeklis.
SVARĪGS. Netīriet ierīci zem sprieguma. Pirms tīrīšanas sākšanas atvienojiet ierīci no barošanas avota.
- Nav ieteicams kāpt ierīcē intereses dēļ vai nepieciešamības labot bojājumu. Uzticiet to personai ar profesionālo izglītību.
- Skeneri nav ieteicams turēt tiešos saules staros vai apkures ierīču un radiatoru tuvumā. Pēkšņas temperatūras izmaiņas var samazināt ierīces kalpošanas laiku.
Tagad jūs zināt, ka pietiek uzzināt, kā pareizi rīkoties ar šādu ierīci. Izmantojot skeneri, varat viegli tikt galā ar biroja un mājsaimniecības darbiem.





