Windows 10 neredz tīkla printeri
 Printera galvenais uzdevums ir izdrukāt nepieciešamos failus. Lai to izdarītu, tas ir savienots ar sistēmas bloku vai klēpjdatoru. Jebkuru darbības traucējumu rašanās vienas no pievienotajām ierīcēm noved pie tā, ka dators nevar redzēt tam pievienoto printeri. Tādējādi nav iespējams izdrukāt nepieciešamos failus.
Printera galvenais uzdevums ir izdrukāt nepieciešamos failus. Lai to izdarītu, tas ir savienots ar sistēmas bloku vai klēpjdatoru. Jebkuru darbības traucējumu rašanās vienas no pievienotajām ierīcēm noved pie tā, ka dators nevar redzēt tam pievienoto printeri. Tādējādi nav iespējams izdrukāt nepieciešamos failus.
Raksta saturs
Kāpēc Windows 10 neredz tīkla printeri
Var būt vairāki iemesli, kāpēc printeris nav redzams Windows tīklā. Visizplatītākie ietver:
- USB savienojums ir bojāts. Šāda veida problēmas var izraisīt: USB kabeļa bojājumi, kādas ierīces USB portu vai spraudņa darbības traucējumi, slikta kontaktu kvalitāte.
- Nepareiza draiveru darbība. Parasti to izraisa vīruss.
- Nepareizi savienojuma iestatījumi. Ja sistēmas blokam ir pievienotas vairākas drukas ierīces, tā var piešķirt neaktīvu printeri kā galveno.
- Atjauninot Windows OS uz jaunāku versiju, iespējams, nevarēs izveidot savienojumu.
- Izslēdziet automātiskās drukas pakalpojumu.
- Produkta darbības traucējumi.

Ko darīt, ja dators neatpazīst tīkla printeri
Ir vairāki veidi, kā atrisināt problēmu, ja dators neredz tīkla printerus.
Diagnosticēt un pārbaudīt fiziskās kļūdas
Pirmais solis ir pārbaudīt USB kabeļa un portu funkcionalitāti. Ļoti bieži pat nelieli mehāniski bojājumi var izraisīt kādas pievienotās ierīces vada vai kontaktligzdas bojājumu. Lai pārbaudītu izmantojamību, ieteicams veikt diagnostiku. To var izdarīt, izmantojot īpašus Windows OS rīkus. Lai to izdarītu, jums ir nepieciešams:
- dodieties uz izvēlni "Vadības panelis" un dodieties uz "Ierīces un printeri";
- atrodiet vajadzīgo printeri un ar peles labo pogu noklikšķiniet uz tā ikonas;
- parādītajā logā jāizvēlas “Traucējummeklēšana”;
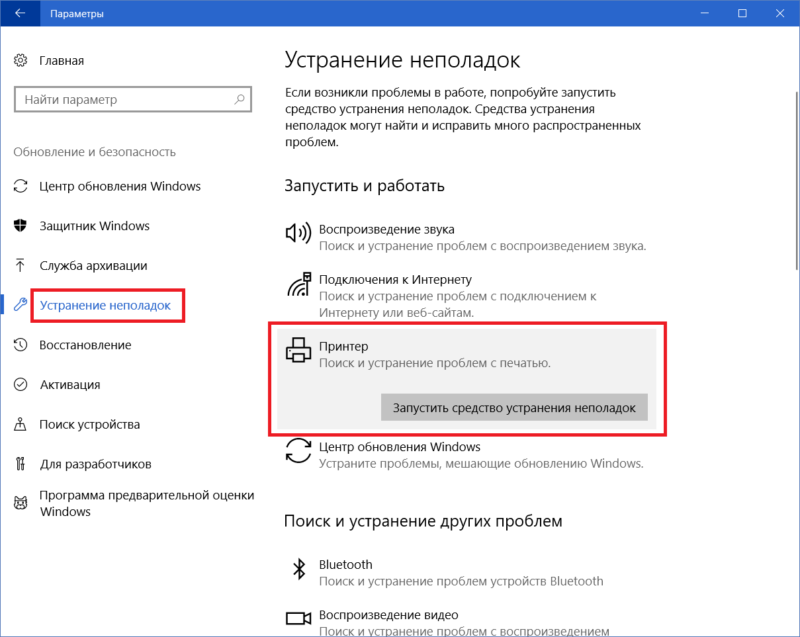
- pēc tam, kad programma ir beigusi darbu, tā var piedāvāt citas iespējas atrasto problēmu novēršanai: atjaunināt draiverus, pārbaudīt pareizo savienojumu starp printeri un datoru un citas.
ATSAUCES! Lai pārbaudītu drukas ierīces funkcionalitāti, varat izmantot īpašu programmu, ko ražo Microsoft.
Jums arī jāpārbauda, vai USB kabeļa spraudnis nav bojāts un vai tas ir savienots ar abām ierīcēm. Spraudnis ir jāievieto cieši, nav pieļaujama spēlēšanās. Turklāt ir vērts pārbaudīt, vai printeris ir ieslēgts un vai tonerī nav tintes.
Draivera atjauninājums
Iemesls, kāpēc printeris nedarbojas pareizi datorā, kurā darbojas operētājsistēma Windows, var būt nepareizi instalēti draiveri vai to darbības traucējumi. Lai to pārbaudītu, rīkojieties šādi:
- dodieties uz “Vadības panelis” un atrodiet tajā vienumu “Ierīču pārvaldnieks”;
- parādītajā logā tiks parādītas visas sistēmas vienībai pievienotās ierīces - sarakstā jāatrod vēlamais printeris un pēc tam ar peles labo pogu noklikšķiniet uz tā nosaukuma;
- atvērtajā cilnē atlasiet “Properties” un izlasiet tajā norādīto informāciju;
- ja tas saka, ka darbībai nepieciešamie draiveri nav atrasti, jums ir jāinstalē nepieciešamā programmatūra.
UZMANĪBU! Pirms sākat instalēt nepieciešamo programmatūru, atinstalējiet iepriekš instalēto programmatūru.
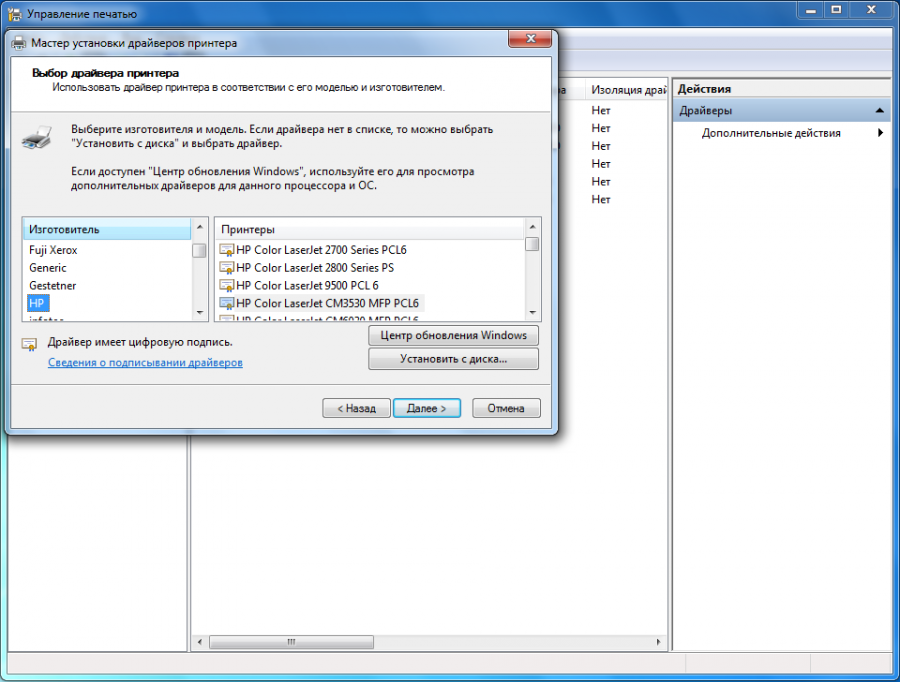
Draiverus var instalēt, izmantojot printera komplektācijā iekļauto DVD. Ja tāda nav, tos var lejupielādēt no izstrādātāja oficiālās vietnes. Jāņem vērā, ka programmatūrai jābūt tieši šim modelim.
Draivera instalēšana tiek veikta šādi:
- jums ir jāpalaiž draivera instalēšanas programma;
- izpildiet parādītās uzvednes un instalējiet programmatūru;
- pārliecinieties, vai ir noteikta pievienotā drukas ierīce;
- izdrukājiet testa lapu.
Citi veidi, kā atrisināt problēmu
Ja printeris pirmo reizi tiek pievienots sistēmas blokam un iepriekš esat izmantojis citu ierīci, jums jāpārbauda drukāšanas iestatījumi. Noklusējums var būt iepriekš instalēts printeris.
Lai to pārbaudītu un, ja nepieciešams, labotu, atveriet cilni “Ierīces un printeri” un atrodiet nepieciešamo. Ar peles labo pogu noklikšķiniet uz tās ikonas. Atvērtajā logā jāatrod rinda “Lietot kā noklusējumu” un jāatzīmē tai blakus esošā izvēles rūtiņa.
Ja savienojums tiek izveidots, izmantojot lokālo tīklu vai bezvadu savienojumu, rīkojieties šādi:
- Vietējā tīklā ir vairāki datori, no kuriem viens ir galvenais - tas ir jāieslēdz.
- Pēc tam pārbaudiet iestatījumus. Bieži vien iestatītā IP adrese “lido”. Ja tas nav norādīts attiecīgajā rindā, tas jāievada vēlreiz.
- Veidojot savienojumu, izmantojot Wi-Fi, tīkls ir jārestartē. Jums vajadzētu arī pārbaudīt signāla esamību un kvalitāti.
- Ja maršrutētājs atrodas tālu no datora, tas jānovieto tuvāk sistēmas vienībai.
Daži lietotāji saskaras ar šo problēmu pēc operētājsistēmas jaunināšanas uz Windows 10. Neskatoties uz to, ka izstrādātāji apgalvo, ka printerim nevajadzētu darboties nepareizi, jums ir jāpārinstalē draiveri. Pašreizējo versiju var lejupielādēt no oficiālās vietnes.
Ja neviena no metodēm nepalīdz, jums jāsazinās ar servisa darbnīcu, jo iemesls var būt paša produkta kļūme.





