Printeris nedrukā Word dokumentus
Mūsdienu lietotājam gan mājās, gan darbā ir grūti iztikt bez printera. Bet dažreiz problēmas rodas ar dokumentiem, kad to drukāšana tiek pārtraukta. Problēmas avoti un veidi, kā atjaunot drukāšanas funkciju, tiks apspriesti mūsu rakstā.
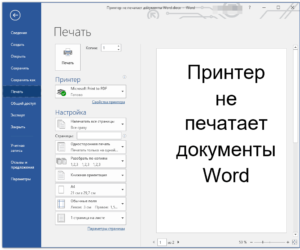
Raksta saturs
Kāpēc printeris nedrukā Word dokumentu?
Iemesli ir iedalīti divās kategorijās:
- tehniskas problēmas, kas saistītas ar printeri;
- programmatūras kļūmes, kas norāda uz iespējamām problēmām ar draiveri, tieši ar lietojumprogrammu vai operētājsistēmu.
Word dokumentu drukāšanas problēmu novēršana
Mēs noteiksim nepareizas darbības avotu un veiksim darbības, lai atjaunotu darbību:
- Pārbaudīsim, vai printeris ir pareizi pievienots datoram, tas ir, vadu integritāti (ārēja pārbaude) un USB ieejas funkcionalitāti (to var pārbaudīt, vienkārši pievienojot portam jebkuru ārējo datu nesēju).
- Mēs pārbaudām tintes līmeni kasetnēs, lai redzētu, vai tas ir pietiekams drukāšanai, un vajadzības gadījumā uzpildām.
Uz piezīmi! Lāzerierīcēs toneris bieži satur īpašu bloķētāju, kas, sasniedzot noteiktu lapu skaitu, automātiski aizliedz turpmāku drukāšanu. Tas notiek pat tad, ja ir palicis pietiekami daudz krāsvielu šķidruma. Slēdzenes noņemšana ir atkarīga no konkrētā modeļa.
- Restartēsim datoru un printeri; šī darbība var novērst dažas problēmas.
- Tīkla printera gadījumā jums būs jādzēš darbam nosūtīto failu rinda, jo iepriekšējais darbs var iesaldēties un bloķēt jaunu drukāšanu. Rinda parasti tiek notīrīta, kad MFP tiek restartēts, taču, ja tas nepalīdz, mēs rīkojamies saskaņā ar shēmu: dodieties uz Sākt - Ierīces un printeri. Atvērtajā sarakstā mēs iezīmēsim vēlamo ierīci. Jūs varat skatīt dokumentus, kas gaida drukāšanu, panelī noklikšķinot uz pogas “Skatīt drukas rindu”. Konkrētu uzdevumu var izdzēst, izmantojot taustiņu Dzēst. Lai pilnībā izdzēstu, atlasiet komandu “Notīrīt rindu”.
MFP var nebūt iestatīts kā prioritāra iekārta. Lai to pārbaudītu, atveriet sadaļas Vadības panelis – Ierīces un printeri. Ierīču sarakstā atlasiet vajadzīgo printeri, ar peles labo pogu noklikšķiniet un izvēlnē aktivizējiet vienumu “Izmantot kā noklusējumu”.
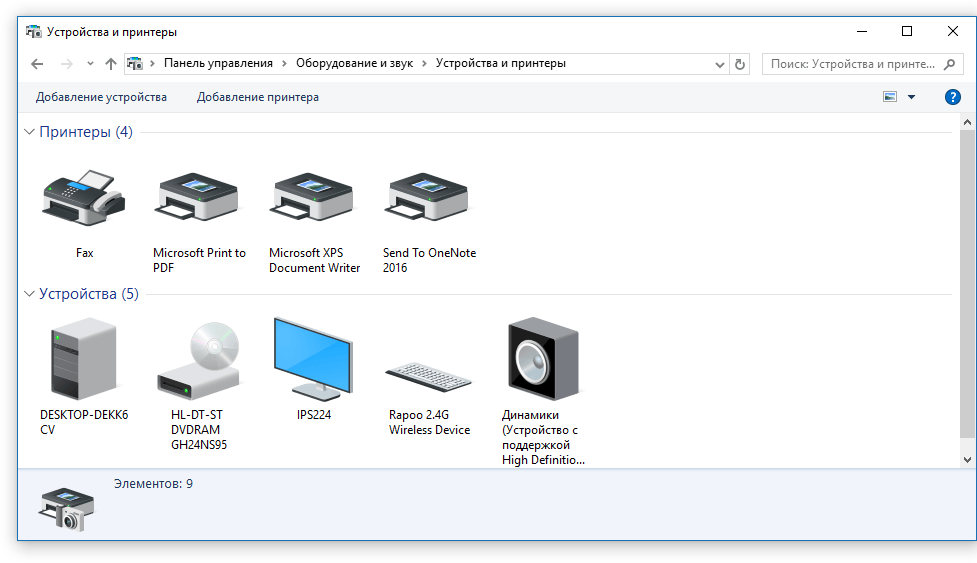
Svarīgs! Tajā pašā izvēlnē varat izmantot saiti “Traucējummeklēšana” un veikt aprīkojuma diagnostiku.
- Mēģināsim izdrukāt testa lapu. Neatstājot iepriekšējo sadaļu, veiciet dubultklikšķi uz ierīces ikonas un dodieties uz "Properties", cilnē Vispārīgi izmantojiet pogu "Test Print". Rezultāts parādīs problēmas būtību: ja uz lapas ir svītras vai nevienmērīga krāsa, tas nozīmē, ka ir radusies problēma ar kasetni. Tukša lapa norāda uz printera problēmu.
- Nākamais solis ir pārliecināties, vai jūsu drukas modeļa draiveri ir atjaunināti. Dodieties uz sadaļu Vadības panelis - Ierīču pārvaldnieks. Atvērtajā sarakstā mēs atrodam un iezīmējam vajadzīgo ierīci. Ar peles labo pogu noklikšķiniet uz tā un atlasiet saiti “Atjaunināt draiveri”. Ir divas iespējas, no kurām izvēlēties:
- Automātiska atjaunināšana; kad tas ir aktivizēts, sistēma automātiski atradīs un instalēs komponentu.Tomēr ne vienmēr ir iespējams atrast vadītāju.
- Manuālā meklēšana. Jums jāiet uz drukas vienības ražotāja vietni un meklēšanā jāievada modeļa nosaukums un pēc tam sarakstā jāizvēlas utilīta, kas tiek atvērta atbilstoši operētājsistēmas bites pakāpei. Lejupielādējiet un instalējiet lietojumprogrammu.
Atsauce. Retos gadījumos drukāšana nav iespējama operētājsistēmas kļūmju dēļ (vīrusu infekcija utt.). Iespējams, tas būs jāatjauno vai, ja nav dublējuma, jāveic pilnīga atkārtota instalēšana.
Word programmas failu un iestatījumu pārbaude
Vispirms pārliecinieties, vai drukas logā ir atlasīts pareizais printeris. Ja tas nav norādīts sarakstā, mēs pārbaudām tā gatavību darbam, izmantojot iepriekš minētās metodes.
 Gadījumos, kad drukājamā dokumenta funkcionalitāte ir ierobežota, šis ierobežojums ir jāatceļ, jo tas var traucēt printera darbību. Šī problēma tiks norādīta ar atbilstošu ziņojumu redaktora loga augšdaļā. Izmantosim opciju “Saglabāt kā”, saglabāsim dokumentu ar jaunu nosaukumu standarta formātā un atveram izveidoto kopiju, kurai vairs nav lielākās daļas slēdzeņu (ieskaitot rediģēšanu).
Gadījumos, kad drukājamā dokumenta funkcionalitāte ir ierobežota, šis ierobežojums ir jāatceļ, jo tas var traucēt printera darbību. Šī problēma tiks norādīta ar atbilstošu ziņojumu redaktora loga augšdaļā. Izmantosim opciju “Saglabāt kā”, saglabāsim dokumentu ar jaunu nosaukumu standarta formātā un atveram izveidoto kopiju, kurai vairs nav lielākās daļas slēdzeņu (ieskaitot rediģēšanu).
Ja kopijas izveide nepalīdz, dodieties uz cilni Pārskatīšana un logā “Ierobežot rediģēšanu” aktivizējiet pogu “Atspējot aizsardzību”. Saglabājiet izmaiņas.
Uz piezīmes. Failu var aizsargāt pret izmaiņām, izmantojot paroli; to nezinot, minētās metodes problēmu neatrisinās.
Tālāk pārbaudīsim drukāšanas funkcionalitāti programmā. Izveidosim tukšu dokumentu un tā laukā ievadīsim secību =rand(10). Nospiediet Enter, un parādīsies vairākas nejauša teksta rindkopas, nosūtiet tās drukāšanai.Ja darbība bija veiksmīga, mēs papildus mēģinām mainīt fontu cilnē “Sākums” vai ievietot attēlu (cilnē “Ievietot” attēla vienums). Mēs to vēlreiz nosūtām uz printeri.
Svarīgs. Pozitīva rezultāta trūkums vienam konkrētam failam var liecināt, ka tas ir bojāts.
Microsoft Word funkcionalitātes atjaunošana
Pastāv situācijas, kad programma avarē, ko nevar atrisināt ar iepriekš aprakstītajām metodēm. Šajā gadījumā programma ir jāinstalē no jauna.
Procedūra:
- aizveriet visas Office lietojumprogrammas;
- Dosimies uz sadaļām Vadības panelis – Pievienot un noņemt programmas;
- sarakstā atrodiet Microsoft Office Word, iezīmējiet to, izmantojiet RMB un izvēlnē izmantojiet komandu “Mainīt”;
- atlasiet “Atjaunot Word” un aktivizējiet pogu “Nākamais”.
Pārinstalēšanu var veikt, izmantojot citus rīkus, tāpēc mēs rīkojamies atkarībā no versijas:
- 2003. gada lietojumprogrammai sadaļā “Palīdzība” izmantojiet vienumu “Atrast un atjaunot”, noklikšķiniet uz “Sākt” un, kad tiek prasīts, ievietojiet licences disku.
- 2007. gada programmā noklikšķiniet uz Microsoft Office ikonas, dodieties uz sadaļu “Word opcijas”, sadaļā Resursi aktivizējiet pogu Diagnostika, izpildiet ekrānā redzamos norādījumus.






