Dators neredz printeri
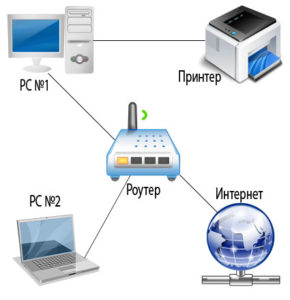 Dators ir sarežģīts mehānisms, kas strādā ar informāciju un vienlaikus veic daudzas funkcijas. Taču, lai veiktu visus procesus un nodrošinātu ātru un konsekventu darbu, ir izstrādātas speciālas ierīces, kas savienojas ar datoru. Tie ir sadalīti iekārtās informācijas ievadīšanai un izvadīšanai. Gadās, ka printeris neredz ne Word, ne klēpjdatoru. Situācija, kad vainojams vārds, ir nedaudz sarežģītāka.
Dators ir sarežģīts mehānisms, kas strādā ar informāciju un vienlaikus veic daudzas funkcijas. Taču, lai veiktu visus procesus un nodrošinātu ātru un konsekventu darbu, ir izstrādātas speciālas ierīces, kas savienojas ar datoru. Tie ir sadalīti iekārtās informācijas ievadīšanai un izvadīšanai. Gadās, ka printeris neredz ne Word, ne klēpjdatoru. Situācija, kad vainojams vārds, ir nedaudz sarežģītāka.
Raksta saturs
Biežākie iemesli
Lai viss darbotos pareizi un bez traucējumiem, ir pareizi jāpievieno aprīkojums un pēc tam jākonfigurē. Dažreiz šajā posmā var rasties dažāda veida problēmas (no bojātiem vadiem līdz sarežģītām kļūmēm programmā). Lai tās atrisinātu, jāizlasa instrukcijas vai jāatrod informācija internetā. Šodien mēs dalīsimies instrukcijās par printera pievienošanu, runāsim par iespējamām problēmām un veidiem, kā tās novērst mājās.
Ja savienojuma nav, nekavējoties neizjauciet korpusu un nesazinieties ar servisa centru. Iespējams, iemeslu, kāpēc dators neredz printeri, var atrisināt pavisam vienkārši. Visi darbības traucējumi ir sadalīti mehāniskos bojājumos un sistēmas programmatūras kļūmēs. Visizplatītākās no tām ir šādas iespējas:
- Vadu atvienošana no strāvas avota vai datora. Kabeļa bojājumi biežas lieces dēļ.
- Iekārtas korpusa lūzums un dēļu un mikroshēmu bojājumi.
- Nepareizs vadu savienojums ar savienotājiem.
- Iekārtu nesaderība, ja nav programmatūras un draiveru.
- Nepareizi iestatījumi piekļuvei drukātajiem failiem un to izvadīšanai.
- Ļaunprātīgas programmatūras izraisīti vīrusu bojājumi sistēmai.
Mēģiniet pats pārbaudīt iekārtu, lai noteiktu problēmas avotu. Piemēram, vads var nebūt pilnībā ievietots, tas vienkārši ir redzams tikai tuvu. Ja jums ir grūti to izdarīt, noklikšķiniet uz diagnostika, lai sistēmā automātiski meklētu kļūdas.
SVARĪGS: Periodiski pārbaudiet korpusu un veiciet iekārtas profilaktisko tīrīšanu, lai novērstu darbības traucējumus.
Kāpēc mans dators nevar redzēt printeri, izmantojot Wi-Fi?
 Parasti tiek izmantoti divi galvenie printeru savienošanas pārī veidi. Pēdējā laikā populārākā ir kļuvusi par bezvadu aprīkojuma savienošanas pārī iespēju. Ja jūsu printeris izmanto šo metodi, bet dators to neredz, visticamāk, problēma ir šāda:
Parasti tiek izmantoti divi galvenie printeru savienošanas pārī veidi. Pēdējā laikā populārākā ir kļuvusi par bezvadu aprīkojuma savienošanas pārī iespēju. Ja jūsu printeris izmanto šo metodi, bet dators to neredz, visticamāk, problēma ir šāda:
- Ierīce tiek atvienota vai atspējota, izmantojot vadības paneļa pogu.
- Wi-Fi sistēma ir izslēgta pašā datorā iestatījumu izvēlnē.
- Printeris neatbalsta šo funkciju. Daži modeļi nav aprīkoti ar šādu sistēmu.
- Iestatījumos radās kļūme, kā rezultātā tika izdzēsts pārī savienoto iekārtu saraksts.
Pārbaudiet pareizo savienojumu saskaņā ar iepriekš norādītajiem punktiem un novērsiet visus trūkumus. Pēc tam sistēmai vajadzētu atpazīt jauno pievienoto aprīkojumu, un tādā gadījumā parādīsies dialoglodziņš ar iespējamo turpmāko darbību opciju izvēli.Ja tas nenotiek, mēģiniet savienot ierīci, izmantojot pārbaudītu metodi, izmantojot vadu savienojumu.
Kāpēc es to nevaru redzēt, izmantojot USB?
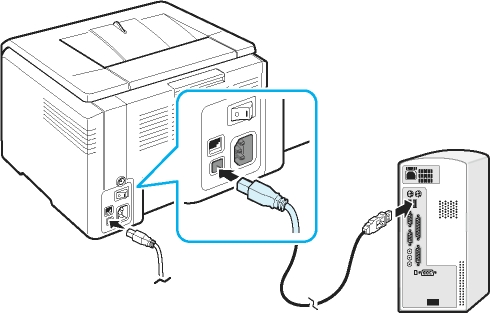 Vadu savienojums parādījās agrāk, tā būtība ir īpašu kabeļu un savienotāju izmantošana dažādu iekārtu savienošanai. Šī metode ir visuzticamākā, jo viss ir atkarīgs tikai no stieples stāvokļa. Tāpēc tīkla traucējumi neizraisīs printera darbības traucējumus. Tomēr, neskatoties uz priekšrocībām, pat ar šo opciju var rasties problēmas:
Vadu savienojums parādījās agrāk, tā būtība ir īpašu kabeļu un savienotāju izmantošana dažādu iekārtu savienošanai. Šī metode ir visuzticamākā, jo viss ir atkarīgs tikai no stieples stāvokļa. Tāpēc tīkla traucējumi neizraisīs printera darbības traucējumus. Tomēr, neskatoties uz priekšrocībām, pat ar šo opciju var rasties problēmas:
- Vadi nāk prom no savienotāja. Šī situācija ir īpaši aktuāla ilgstošas darbības laikā, kad kontaktligzdas attālinās no galvenā korpusa.
- Vadu bojājumi gan ārpusē (redzams pārrāvums), gan iekšpusē zem bizes (var noteikt tikai ar multimetru).
- Neatbilstība starp kontaktligzdas un kabeļa savienotājiem. Šādā situācijā var izmantot piemērotus adapterus.
- Radās problēma ar pievienotā aprīkojuma atpazīšanas iestatījumiem.
Šāda veida problēmas var atrisināt arī patstāvīgi, lai atjaunotu darbību, pietiek ar neveiksmīgo elementu nomaiņu.
SVARĪGS: Lai pārbaudītu, mēģiniet savienotājiem pievienot zibatmiņas disku vai citu aprīkojumu. Ja ierīce darbojas, savienotājs nav bojāts. Šajā gadījumā jums ir jāmeklē vadu vai printera problēma.
Kā pareizi pievienot printeri?
Ja šī ir pirmā reize, kad pievienojat aprīkojumu, jums jāiepazīstas ar veikto darbību secību. Lai to izdarītu, varat izmantot soli pa solim plānu un instrukcijas aprīkojuma pievienošanai. Bet, tā kā algoritms nedaudz mainīsies, izmantojot dažādas operētājsistēmas, ir vērts izprast katru gadījumu atsevišķi.Ērtības labad piedāvājam printera savienojuma shēmas aprakstu, strādājot ar jaunākajām Windows versijām.
 Operētājsistēmā Windows 7. Sāksim secībā ar iepriekšējo versiju. Operētājsistēmā Windows 7 tiks apskatīts darbību pamata algoritms un soli pa solim veikto manipulāciju apraksts. Nākotnē tas tiks izmantots kā pamats divām citām programmatūras versijām ar nelielām izmaiņām. Sāc:
Operētājsistēmā Windows 7. Sāksim secībā ar iepriekšējo versiju. Operētājsistēmā Windows 7 tiks apskatīts darbību pamata algoritms un soli pa solim veikto manipulāciju apraksts. Nākotnē tas tiks izmantots kā pamats divām citām programmatūras versijām ar nelielām izmaiņām. Sāc:
- Pievienojiet visus elementus strāvas avotam.
- Izmantojiet vadu savienojumu, izmantojot USB kabeli. Pievienojiet to attiecīgajiem paneļa savienotājiem.
- Darbvirsmā atveriet izvēlni "Sākt", meklēšanas joslā ievadiet sava printera zīmola nosaukumu, ar kuru tas ir ierakstīts sistēmā.
- Noklikšķiniet uz tā displeja; ja šī vienuma trūkst, dodieties uz izvēlni “Ierīces un printeri”.
- Ar peles labo pogu noklikšķiniet un atlasiet “pievienot jaunu...”. No piedāvātā saraksta atlasiet vajadzīgo opciju.
Operētājsistēmā Windows 8. Šajā versijā saskarne ir nedaudz mainīta, tāpēc ceļš uz vēlamo sadaļu būs atšķirīgs. Izpildiet Windows 7 pamatplānu, bet pēc izvēlnes Sākt palaišanas izpildiet citus norādījumus:
- Dodieties uz sadaļu "Aparatūra un skaņa".
- Pēc tam atlasiet rindu “ierīces un printeri”.
- Noklikšķiniet uz pogas "pievienot".
- Pēc tam tiks atvērts instalēšanas dialoglodziņš.
Operētājsistēmā Windows 10. Mūsdienu versijā instalēšanas ceļš būs vēl vienkāršāks. Neskatoties uz atjaunināto saskarni, tajā joprojām ir viegli orientēties. Jums vienkārši jāiet uz Sākt, pēc tam uz "Iestatījumi". Šajā sadaļā dodieties uz “ierīces”. Cilnē “printeri un skeneri” atlasiet jūs interesējošo aprīkojuma modeli, noklikšķiniet uz pogas “pievienot”. Pēc tam instalēšana tiks pabeigta. Tagad varat izmantot printeri un drukāt dokumentus.
Ko darīt, ja dators neredz ierīci?
 Ja pēc visu savienojuma darbību pareizas veikšanas dators neatpazīst ierīci, problēma var būt saistīta ar nepareizu konfigurāciju. Bet, lai būtu pilnīgi pārliecināts, veiciet šādas manipulācijas:
Ja pēc visu savienojuma darbību pareizas veikšanas dators neatpazīst ierīci, problēma var būt saistīta ar nepareizu konfigurāciju. Bet, lai būtu pilnīgi pārliecināts, veiciet šādas manipulācijas:
- Pārbaudiet, vai visi vadi ir klāt un pievienoti pareizajiem savienotājiem. Ja nepieciešams, iegādājieties adapterus.
- Ieslēdziet aprīkojumu, nospiežot atbilstošās starta pogas.
- Pārbaudiet sistēmas iestatījumus, lai pārliecinātos, ka printeris darbojas normāli. Izvēlieties darbības režīmu, savienošanas pārī metodi, drukas formātu...
- Dodieties uz galveno izvēlni un pēc tam uz “ierīces un printeri”. Skatiet pamatinformāciju par modeli.
- Ja nepieciešams, atjauniniet programmatūru un atkārtoti instalējiet draiverus.
- Lejupielādējiet Microsoft lietojumprogrammu labot, lai automātiski novērstu problēmas.
- Restartējiet datoru, pilnībā atvienojot to un pēc tam atkal pievienojot ierīci. Atkārtoti ieslēdzot, mūsdienu printeri automātiski meklē problēmas un novērš tās.
Tādā veidā jūs varat precīzi diagnosticēt problēmu un atrisināt to, izmantojot visas iesaistītās sistēmas. Lai veiktu rūpīgu analīzi, jums jāsazinās ar servisa centru. Kopumā ir dispečers, lai atrastu kļūdas. Ja ierīces netiek rādītas vai tikai printeris ir pārtraucis rādīšanu, problēma ir datorā.
SVARĪGS: Saglabājiet garantijas karti; izmantojot to, viņi varēs sniegt jums bezmaksas palīdzību problēmas novēršanā vai aprīkojuma nomaiņā. Tomēr neveiciet remontu paši, pretējā gadījumā garantija tiks anulēta.
Strādājot ar printeriem, parasti nav nekādu grūtību. Viņiem ir skaidrs displejs un darbības metode.Ja jums ir kādi jautājumi, izlasiet instrukcijas, kas pievienotas iegādātajam aprīkojumam. Būs arī noderīgi izmantot dažus padomus:
- Periodiski notīriet printeri, lai noņemtu uzkrātos netīrumus un putekļus. Savlaicīgi uzpildiet kasetnes un papildiniet papīra krājumus.
- Veikt visu sistēmu profilaktisko diagnostiku.
- Strādājiet tikai ar pievienotu pretvīrusu, lai nodrošinātu jūsu izmantoto datu drošību.
- Izvairieties no mehāniskas un termiskas iedarbības uz korpusu, jo tas var izraisīt struktūras bojājumus un mikroshēmu darbības traucējumus.
- Mēģiniet periodiski nomainīt novecojušas detaļas. Ilgstošas lietošanas laikā ir nepieciešams pilnībā nomainīt aprīkojumu.





