Kā printeri savienot tīklā?
Galvenā tīkla printera priekšrocība salīdzinājumā ar parasto ir tā spēja tikt galā ar lielu darba apjomu. Biroja darbiniekiem bieži nākas saskarties ar printera pārslodzes problēmu.

Raksta saturs
Kā izveidot printera tīklu
Pirmkārt, ir jānosaka jautājuma tehniskā daļa. Lai to izdarītu, jums būs nepieciešams dators, drukas ierīce ar draiveriem, kā arī citi datori, kuriem nepieciešams drukāt dokumentus. Datorā, ar kuru tiek izveidots savienojums, izmantojot USB kabeli, ir jāpārliecinās, vai ir pieejami draiveri, kas nodrošina pareizu pievienotās ierīces darbību. Pēc tam jums ir pareizi jākonfigurē parametri. Personālajiem datoriem, kas savienoti ar tīklu, jābūt vienā darba grupā, atbrīvoties personvārdi.

Mēs strādājam ar Windows 7
Šajā sistēmā regulēšana ir diezgan vienkārša. Vispirms jums jāpārliecinās, vai datori, kurus pievienojat vienam tīklam, atrodas tajā pašā darba grupā. Saskaņā ar sistēmas iestatījumiem to sauc šādi. Pēc tam jums ir jāatspējo paroles pieprasījuma funkcija. Jums jādodas uz vadības paneli, uz tīkla centru. Kreisajā pusē atlasiet rindu "Mainīt iestatījumus", noklikšķiniet ar peles kreiso pogu klikšķis pie viņas. Uznirstošajā dialoglodziņā jums jāpārliecinās, vai parametri ir pareizi. Ja ir nepieciešams nodrošināt neierobežotu piekļuvi savienotajiem lietotājiem, jums ir jāatzīmē izvēles rūtiņa blakus rindai “Atspējot koplietošanu ar paroles aizsardzību”.
Pēc tam jums jāatver cilne “Ierīces un printeri”, kas tiek darīts, meklējot sadaļā Sākt. Uznirstošajā dialoglodziņā ir jāizvēlas ierīce, kurā vēlaties veikt darbības. Ar peles labo pogu noklikšķiniet un dodieties uz "Properties". Pēc tam jums jāiet uz piekļuves, atvērtās piekļuves iestatījumiem. Tiks parādīts ieraksta vadības dialoglodziņš, kurā jums jāļauj veikt izmaiņas datorā. Pēc tam rekvizītos atzīmējiet izvēles rūtiņu blakus līnijai “piekļuve”, pēc tam jums būs jāizdomā un jāievada ierīces tīkla nosaukums.
Mēs strādājam ar Windows 10
Lai nodrošinātu neierobežotu piekļuvi vairākiem datoriem vienai ierīcei, izmantojot tīklu, ir jāveic vairāki iestatījumi. Vienkāršākais veids ir izmantot sadaļu “Opcijas”.
- Jums ir jāizvēlas “Ierīces” un jāizvēlas ierīce.
- Ar peles labo pogu noklikšķiniet uz tā, atlasiet "Properties", aiziet piekļuvē.
- Uznirstošajā dialoglodziņā ir jāatzīmē izvēles rūtiņa blakus rindai “Kopīgošana”.
Parametru regulēšana ir pabeigta.

Kā koplietot printeri tīklā operētājsistēmā Windows 10
Jums jāaktivizē piekļuve tīkla centram. Ir jāaktivizē atklāšanas opcijas, kā arī visu failu koplietošana. Lai to izdarītu, jums jāiet uz īpašumiem adapteri, atzīmējiet izvēles rūtiņu blakus attiecīgajai rindai. Turklāt ieteicams doties uz pakalpojumu pārvaldību, tur atrast “Publicēt resursus”, palaist to, atzīmējiet atbilstošo lodziņu blakus rindai “Autostart”.
Pēc tam varat sākt ierīces pamata iestatīšanu. Atveriet iestatījumus, dodieties uz sadaļu “Ierīces”, pēc tam uz “Printeri un skeneri”.Tur noklikšķiniet uz vajadzīgās ierīces, uznirstošajā logā noklikšķiniet uz "Pārvaldīt". Tiks atvērts logs, kurā jāizvēlas “Printera rekvizīti”, pēc tam jāiet uz cilni “Piekļuve”, kur jāatzīmē izvēles rūtiņa blakus piekļuves līnijai. Pievienotajos datoros ir jāiespējo iestatījums “Drukas darbu renderēšana”.
Koplietošanas iestatīšana
Vispirms jums ir jāiestata tīkls, kā aprakstīts iepriekš, kā to izdarīt pareizi. Jums jāpārliecinās, vai visi datori ir savienoti ar vienu un to pašu darba grupu, kas atrodas vienā tīklā. Lai pārbaudītu, vai viss ir pareizi konfigurēts, varat doties uz Explorer. Tīkla cilnē tiks parādīti datori, kas atrodas tajā pašā lokālajā tīklā. Ja tur nav citu datoru, izņemot tīkla administratoru, tas nozīmē, ka daži iestatījumi tika veikti nepareizi.
Papildus tīkla niansēm jums ir jāpārliecinās, ka datorā jūs pie kura pa kabeli pieslēgta perifērijas ierīce, tiek uzstādīti nepieciešamie draiveri, kas nodrošinās kvalitatīvu, nepārtrauktu iekārtas darbību.
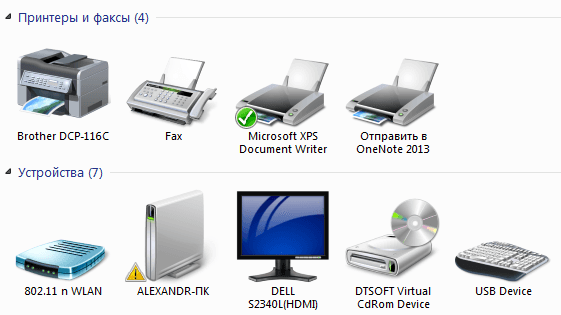
Kā koplietot printeri tīklā operētājsistēmā Windows 7
Mēs palaižam Explorer cilnē “Tīkla apkārtne”, ja tīkls ir pareizi konfigurēts, tiks parādīti pievienotie datori.
 Kreisais klikšķis kā nepieciešams PC, ja viss ir pareizi konfigurēts, printeris tiks parādīts uznirstošajā dialoglodziņā. Klikšķis Ar peles labo pogu noklikšķiniet uz tā, sarakstā atlasiet “Savienot”, klikšķis uz viņu. Savienojums notiek minūtes laikā, tūlīt pēc savienojuma izveides ražots visu draiveru iestatīšana.
Kreisais klikšķis kā nepieciešams PC, ja viss ir pareizi konfigurēts, printeris tiks parādīts uznirstošajā dialoglodziņā. Klikšķis Ar peles labo pogu noklikšķiniet uz tā, sarakstā atlasiet “Savienot”, klikšķis uz viņu. Savienojums notiek minūtes laikā, tūlīt pēc savienojuma izveides ražots visu draiveru iestatīšana.- Pēc tam, in paneļi vadībai, cilnē “Ierīces” jāatrod pievienotā ierīce, ar peles labo pogu noklikšķiniet uz tās, atlasiet “Iestatīt kā noklusējumu”
- Pēc darbību pabeigšanas jebkurā teksta vai grafiskajā redaktorā, noklikšķinot uz pogas “Drukāt”, faili tiks nosūtīti uz printeri, kas savienots ar lokālo tīklu, jums tikai jāapstiprina darbības fakts.
Ja, pievienojot printeri datoram, rodas kļūda, piemēram, “Windows nevar izveidot savienojumu ar printeri” vai tiek parādīts kļūdas kods, jāveic šādas darbības.
Risinājums ir diezgan vienkāršs un faktiski palīdz novērst 100% kļūdu, kas rodas. Atveriet vadības paneli, pēc tam atrodiet sadaļu “Datoru pārvaldība”. IN atvērts logā atrodiet cilni “Pakalpojumi”. Jau šajā logā tiks parādīts pilns aktīvo pakalpojumu saraksts. Starp tiem jums jāatrod “Drukas pārvaldnieks”, ar peles labo pogu noklikšķiniet uz tā, atlasiet “Apturēt”. Pēc tam jums ir jārestartē dators. Pēc tam vēlreiz atkārtojiet procedūru, lai pievienotu printeri, izmantojot vietējo tīklu.
Kā tīklam pievienot printeri
 Mēģinot izveidot savienojumu ar datoru, izmantojot USB kabeli, jums jānorāda, ka tas ir vietējais printeris. Īpaša uzmanība jāpievērš tam, ka bez atbilstošajiem draiveriem ierīcei tā nedarbosies. Tie atrodas diskā, kam jābūt kastē kopā ar ierīci. Ja nav diska ar draiveriem, tos var viegli atrast un lejupielādēt internetā. Pēc lejupielādes instalējiet. Kad instalēšanas process ir pabeigts, jums jāiet uz iestatījumu dialoglodziņu; bieži tas tiek parādīts nekavējoties. Tur jums ir jāatzīmē izvēles rūtiņa blakus rindai “Piekļuves atļauja”. Tas nozīmē, ka citi datori, kas ir savienoti ar tīklu tajā pašā tīklā, kur printeris, varēs to izmantot.
Mēģinot izveidot savienojumu ar datoru, izmantojot USB kabeli, jums jānorāda, ka tas ir vietējais printeris. Īpaša uzmanība jāpievērš tam, ka bez atbilstošajiem draiveriem ierīcei tā nedarbosies. Tie atrodas diskā, kam jābūt kastē kopā ar ierīci. Ja nav diska ar draiveriem, tos var viegli atrast un lejupielādēt internetā. Pēc lejupielādes instalējiet. Kad instalēšanas process ir pabeigts, jums jāiet uz iestatījumu dialoglodziņu; bieži tas tiek parādīts nekavējoties. Tur jums ir jāatzīmē izvēles rūtiņa blakus rindai “Piekļuves atļauja”. Tas nozīmē, ka citi datori, kas ir savienoti ar tīklu tajā pašā tīklā, kur printeris, varēs to izmantot.
Lai pārbaudītu, vai iestatījumi ir pareizi, ir jāizdrukā testa lapa, izmantojot datoru, kas nav tieši savienots ar ierīci.
Tīkla printera iestatīšanas grūtības
- Lielākā daļa kopīgs Grūtības, mēģinot pievienot printeri lokālajam tīklam, kurā jau atrodas vairāki datori, ir tas, ka cilnē “Tīkla apkārtne” nav printera. To var izraisīt vairāki iemesli, no kuriem pirmais ir nepareizi iestatījumi printera pievienošanai tīklam. Varbūt kaut kur lietotājs aizmirsa atzīmēt izvēles rūtiņu blakus līnijai, kas nodrošina kopīgu piekļuvi ierīcei. Vispirms ir jāpārbauda visi printera iestatījumi, datora, kuram tas ir fiziski savienots, izmantojot USB kabeli vai datora administrators lokālais tīkls, kad ir izveidots savienojums, izmantojot Bluetooth. Visticamāk, kaut kas ir pateikts nepareizi.
 Otrs iemesls ir tas, ka printeris atrodas citā darba grupā lokālajā tīklā. To var viegli salabot, tikai nepieciešams savienot to ar vēlamo darba grupu, kurā atrodas visi datori.
Otrs iemesls ir tas, ka printeris atrodas citā darba grupā lokālajā tīklā. To var viegli salabot, tikai nepieciešams savienot to ar vēlamo darba grupu, kurā atrodas visi datori.- Trešais iemesls ir nedaudz sarežģītāks, tas ir pareizas programmatūras trūkums vai tās nepareiza instalēšana. Ir nepieciešams pārinstalēt pievienotās ierīces draiverus, kā arī pārbaudīt, vai sistēmā nav ļaunprātīgu failu un programmu.
- Ceturtais iemesls ir visvairāk nopietni, tas sastāv no problēmām ar fizisko savienojumu ar vienu no datoriem. Iespējams, problēma slēpjas USB kabelī; lai to pārbaudītu, varat mēģināt izmantot citu. Ja ar kabeli viss ir kārtībā, tad problēma ir printera iekšējos komponentos vai arī tā datora USB portā, kuram ir pievienots printeris.Lai novērstu šo problēmu, jums būs jāizmanto speciālista serviss, vai arī, ja bojājums ir nopietns, varat nodot printeri remontam garantijas ietvaros.





