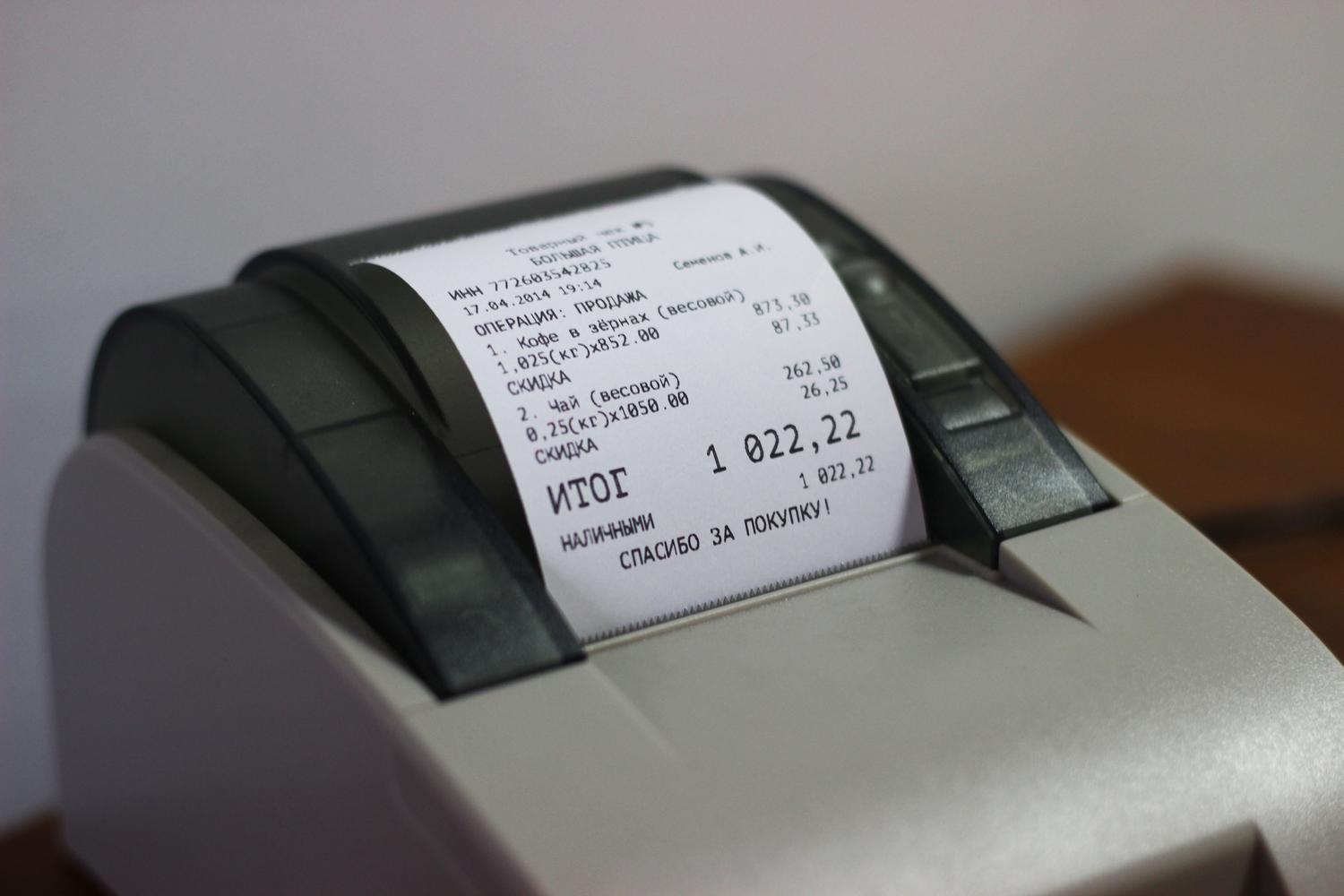Kā drukāt no tālruņa uz printeri
 Līdz ar augstas kvalitātes kameru parādīšanos mobilajos tālruņos lietotāji sāka interesēties par iespēju drukāt fotoattēlus un citu informāciju tieši no ierīces. Galu galā, pateicoties tam, svarīgi faili nav jāglabā datorā vai trešās puses zibatmiņas diskā. Ir daudzi veidi, kā pārsūtīt materiālu uz printeri, kas tiks aprakstīti vēlāk šajā tēmā. Tālrunis var būt nepieciešams savienot ar printeri, piemēram, lai izdrukātu kvīti. Vai arī iegūt attēlu no iPhone.
Līdz ar augstas kvalitātes kameru parādīšanos mobilajos tālruņos lietotāji sāka interesēties par iespēju drukāt fotoattēlus un citu informāciju tieši no ierīces. Galu galā, pateicoties tam, svarīgi faili nav jāglabā datorā vai trešās puses zibatmiņas diskā. Ir daudzi veidi, kā pārsūtīt materiālu uz printeri, kas tiks aprakstīti vēlāk šajā tēmā. Tālrunis var būt nepieciešams savienot ar printeri, piemēram, lai izdrukātu kvīti. Vai arī iegūt attēlu no iPhone.
Raksta saturs
Kā savienot tālruni ar printeri, izmantojot USB
Lai iestatītu drukāšanu, varat izmantot parasto USB kabeli. Tomēr šī opcija nav piemērota visiem printeru un viedtālruņu modeļiem, un tāpēc tā nav universāla. Jānoskaidro, vai mobilajai ierīcei ir USB-HOST izeja. Jums būs nepieciešami arī piemēroti draiveri, kurus var būt grūti atrast. Galu galā ir maz drukas iekārtu ar programmām, kas pielāgotas Android. Dažos gadījumos palīdz lietojumprogrammas “USB savienojuma komplekts” instalēšana. Kad ierīce ir kļuvusi redzama, jebkuru dokumentu var nosūtīt drukāšanai.
Vienīgais uzņēmums, kas pievērsis uzmanību jautājumam par datu pārraidi pa vadu, ir HP. Izmantojot īpaši izstrādāto ePrint lietotni, planšetdatoros un tālruņos varat redzēt gandrīz visu veidu printerus.Izvēlnes, ikonas un drukas iestatījumu atrašanās vieta atšķiras atkarībā no Android versijas.
UZMANĪBU! Savienojums notiek tikai caur optiskās šķiedras USB kabeli. Tas ļauj pārsūtīt fotoattēlus un citus multivides failus.
Kā sinhronizēt caur wifi?
 Datu pārsūtīšana, izmantojot Wi-Fi, ir viena no ātrākajām, uzticamākajām un ērtākajām metodēm. Ir tikai nepieciešams, lai printerim un viedtālrunim būtu šī opcija. Šajā gadījumā jūs pat varat saņemt dokumentu attālināti. Apskatīsim, kā to var izdarīt, izmantojot tālruņa piemēru ar Android operētājsistēmu:
Datu pārsūtīšana, izmantojot Wi-Fi, ir viena no ātrākajām, uzticamākajām un ērtākajām metodēm. Ir tikai nepieciešams, lai printerim un viedtālrunim būtu šī opcija. Šajā gadījumā jūs pat varat saņemt dokumentu attālināti. Apskatīsim, kā to var izdarīt, izmantojot tālruņa piemēru ar Android operētājsistēmu:
- Pirmkārt, iestatījumu izvēlnē ir jāatrod vienums “Drukāt”.
- Pēc tam atlasiet “Ielādēt moduļus”.
- Play tirgus sadaļa piedāvā plašu moduļu izvēli drukāšanai dažādās ierīcēs.
- Jums ir jāizvēlas modulis ar iespējotu Wi-Fi no tieši tā paša zīmola kā esošajam printerim.
- Pēc moduļa lejupielādes uzņemtās fotogrāfijas varat apskatīt galerijā.
- Īpašā izvēlnē atlasiet “Drukāt” un norādiet uz modeli, ja tiek atklāti vairāki.
SVARĪGS! Ja printeris neatbalsta Wi-Fi tehnoloģiju, tad izdruka būs jāveic, izmantojot datoru.
Kā izdrukāt dokumentus no tālruņa?
Varat drukāt dokumentus no tālruņa, pievienojot to printerim vai daudzfunkciju ierīcei. Visām pieejamajām operētājsistēmām ir iespēja pārsūtīt materiālu gan pa vadu, gan bezvadu režīmā, tostarp koplietot un sinhronizēt, izmantojot mākoņpakalpojumu. Ar tālruni uzņemtajiem fotoattēliem ir augsta izšķirtspēja, un tie ir tikpat labi kā fotoattēli, kas uzņemti ar digitālo kameru. Izvēloties fotoattēlu, jums jāzina dažas nianses:
- Varat pārliecināties, ka kvalitāte nezaudē, tālrunī tuvinot fotoattēlu pēc iespējas tuvāk.Tas jo īpaši attiecas uz A3 un A4 formātu izvēli.
- Drukāšanai jānosūta attēli ar matricas izšķirtspēju vismaz 4 megapikseļi. Ja formāts ir mazs, tad ir iespējams 3 MP.
- Ja fotoattēls ir tumšs (piemēram, uzņemts naktī), attēlu uz papīra var būt grūti saskatīt.
- Fotografējot ainavas un vispārīgus plānus, fons var būt izplūdis, kas nav redzams, skatoties no ierīces.
- Noteikti nevajadzētu sagaidīt tieši tādu pašu attēlu uz papīra kā tālrunī. Galu galā daudzi budžeta vai slikti konfigurēti printeri izkropļo toņus.
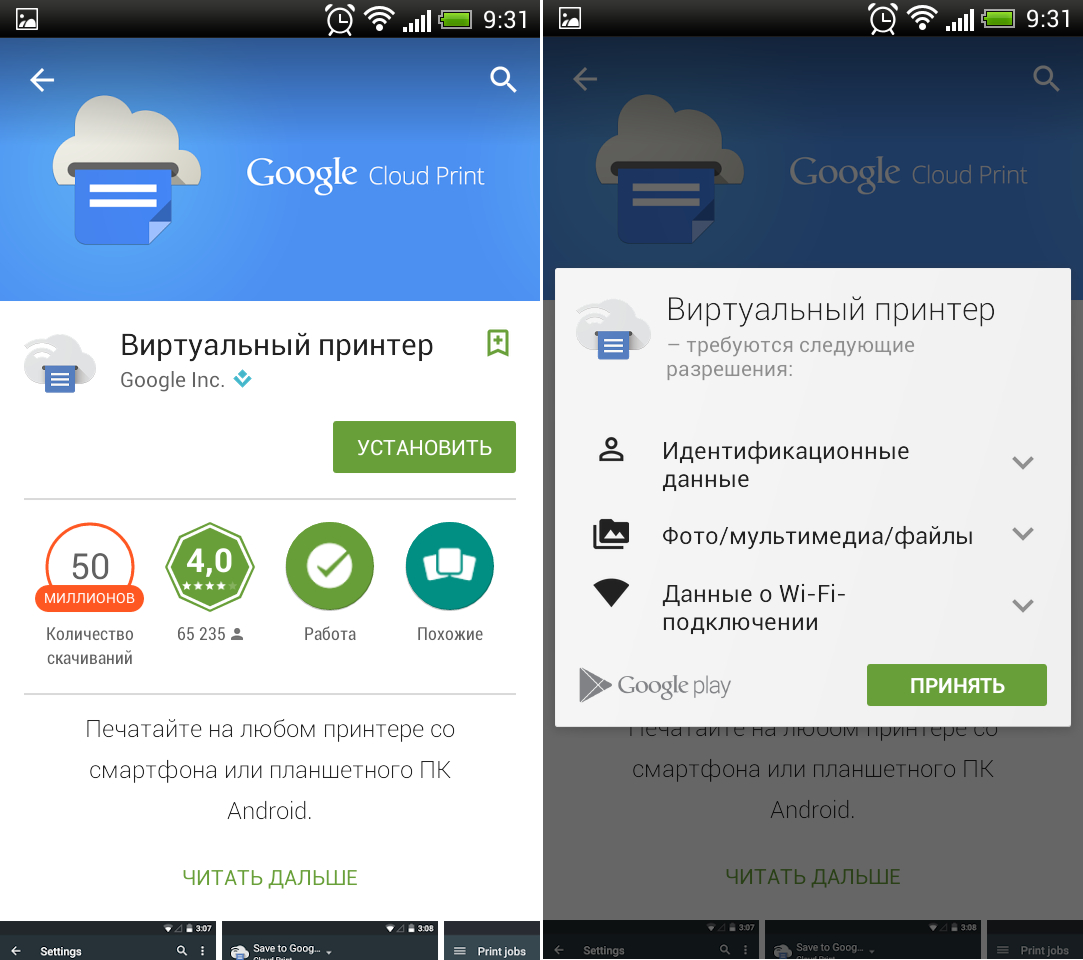 Failus no tālruņa atmiņas var izdrukāt vai nu patstāvīgi uz lāzerprintera, vai specializētā fotostudijā, izmantojot augstākas kvalitātes aprīkojumu. Pirmais korpuss ir piemērots ātrai, maza izmēra fotogrāfiju uzņemšanai, bet otrais tiek izvēlēts, ja nepieciešami lielāki izmēri un attēla skaidrība.
Failus no tālruņa atmiņas var izdrukāt vai nu patstāvīgi uz lāzerprintera, vai specializētā fotostudijā, izmantojot augstākas kvalitātes aprīkojumu. Pirmais korpuss ir piemērots ātrai, maza izmēra fotogrāfiju uzņemšanai, bet otrais tiek izvēlēts, ja nepieciešami lielāki izmēri un attēla skaidrība.
Kādus dokumentus es varu izdrukāt?
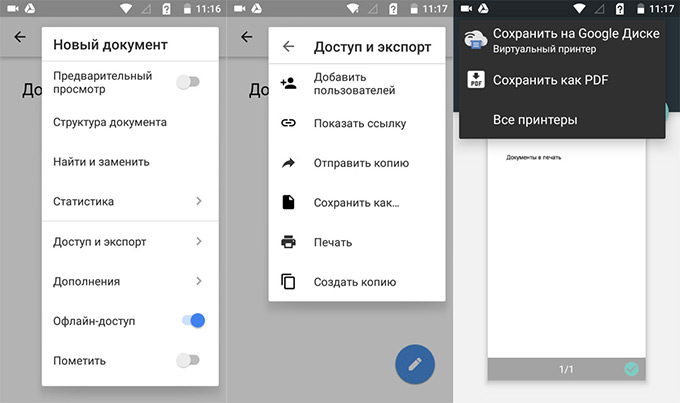 Mūsdienu sīkrīkiem praktiski nav ierobežojumu, un jūs varat izdrukāt jebkuru informāciju. Piemēram, caur mākoni notiek tieši tāds pats informācijas pārsūtīšanas apjoms kā pa vadu. Tas varētu būt:
Mūsdienu sīkrīkiem praktiski nav ierobežojumu, un jūs varat izdrukāt jebkuru informāciju. Piemēram, caur mākoni notiek tieši tāds pats informācijas pārsūtīšanas apjoms kā pa vadu. Tas varētu būt:
- teksta fails;
- digitālā fotogrāfija;
- arhīva formāts zip, rar un citi.
Labs risinājums ir izmantot mākoņpakalpojumus. Piemēram, tas varētu būt Google mākoņdrukas virtuālais printeris. Izveidojot savienojumu ar savu Google kontu, varat iegūt jebkuru dokumentu no pārlūka Google Chrome. Varat lejupielādēt un instalēt Google mākoņdruku no Play tirgus. Tam ir vienkārši iestatījumi, un tas ļauj drukāt jebkuru failu no ierīces atmiņas. Programma to automātiski nosaka. Tālāk atliek tikai iestatīt drukāšanu no tālruņa vai planšetdatora, kas var atrasties simtiem kilometru attālumā no ierīces.
Dokumentus un fotogrāfijas var augšupielādēt arī Dropbox mākoņpakalpojumā. Izpildiet šādu darbību secību:
- Instalējiet Dropbox savā datorā un pievienojiet printeri.
- Lejupielādējiet lietojumprogrammu savā mobilajā ierīcē un piesakieties savā kontā.
- Pēc tam jums vajadzētu atrast un lejupielādēt īpašo skriptu eprint.vbs un palaist to.
- Jāizveido divas mapes, no kurām vienā būs drukas rinda.
- Ievietojiet drukājamo dokumentu mapē drukāšanai.
- Printeris automātiski atradīs failu, kas jādrukā, un sāks procesu.
ATSAUCES! Jābūt gatavam tam, ka atkarībā no printera kvalitātes, kasetņu jaunumiem un drukas metodes iespējams lielāks vai mazāks kvalitātes zudums.
Ja ir izvēlēta pareizā datu pārsūtīšanas metode, ko atbalsta printeris un tālrunis, un ir veikti atbilstoši iestatījumi, drukāšanai vajadzētu turpināties bez problēmām. Tomēr ir gadījumi, kad šī darbība nenotiek. Var būt daudz problēmu un risinājumu. Apskatīsim visizplatītākos:
Pārbaudiet krāsu un materiālus. Nomainiet kasetni vai pievienojiet vairāk papīra. Dažreiz printeris nevar paņemt pēdējo atlikušo lapu.
Paskaties uz darbu rindu. Iespējams, vecie dati nav dzēsti un traucē. Šādā gadījumā ir jārestartē printeris un tālrunis un jāatceļ visi piešķirtie darbi.
Varat mēģināt izdrukāt testa dokumentu. Piemēram, attēla vietā izvēlieties pavisam citu fotoattēlu un teksta failu. Ir lietderīgi veikt pārbaudes izdruku un redzēt tās kvalitāti.
UZMANĪBU! Noteikti pārbaudiet, vai printeris ir apturēts vai darbojas bezsaistes režīmā.
Ko darīt, ja tālrunis neredz printeri
 Šajā sadaļā ir sniegts saraksts ar galvenajiem iemesliem, kāpēc mobilā ierīce var neredzēt printeri. Ja pārsūtīšana notiek, izmantojot Bluetooth sistēmu, ir jāpanāk ierīču sinhronizācija. Gadās, ka ierīces nav savietojamas aparatūras līmenī un sistēmas nevar viena otru identificēt. Tas bieži notiek, izmantojot modernu jaunākā modeļa viedtālruni un novecojušu daudzfunkciju ierīci.
Šajā sadaļā ir sniegts saraksts ar galvenajiem iemesliem, kāpēc mobilā ierīce var neredzēt printeri. Ja pārsūtīšana notiek, izmantojot Bluetooth sistēmu, ir jāpanāk ierīču sinhronizācija. Gadās, ka ierīces nav savietojamas aparatūras līmenī un sistēmas nevar viena otru identificēt. Tas bieži notiek, izmantojot modernu jaunākā modeļa viedtālruni un novecojušu daudzfunkciju ierīci.
Turklāt jums vajadzētu atrast norādījumus par katru sīkrīku un pievērst uzmanību šādiem punktiem:
- Abām ierīcēm jābūt ieslēgtām un savienotām ar to pašu tīklu.
- Viedtālrunī ir jāinstalē atbilstošās lietojumprogrammas vai programmas.
- Printerim ir jābūt atbilstošai drukāšanas opcijai un jāatbalsta izvēlētā datu pārsūtīšanas metode.
- Ja savienojums tiek izveidots caur kabeli, pārbaudiet tā integritāti un kontaktus, kā arī to, vai tas ir ievietots pareizajās ligzdās. Varat mēģināt pievienot citu USB kabeli, vismaz 2 metrus garu.
- Ir gadījumi, kad daudzi printeri neredz tālruni, izmantojot Bluetooth, ja kabelis jau ir pievienots. Šajā gadījumā jums vajadzētu izvēlēties vienu lietu.
- Pārbaudiet, kāds ir jūsu noklusējuma printeris. Iespējams, ka drukāšanai ir izvēlēta nepareiza ierīce.
Ar mūsdienu izstrādņu palīdzību jebkuru informāciju var izdrukāt no tālruņa bez datora palīdzības. Galu galā daudzi ierīču īpašnieki tos izmanto kā galveno kameru. Turklāt svarīga informācija vispirms nonāk tālrunī, un bieži vien tā ir ātri jāizdrukā. Katrs viedtālruņa īpašnieks varēs izvēlēties sev pieņemamu drukāšanas metodi. Galvenais ir tas, ka šo opciju atbalsta gan printeris, gan mobilā ierīce.