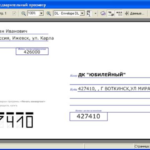Kā izdrukāt grāmatu uz printera
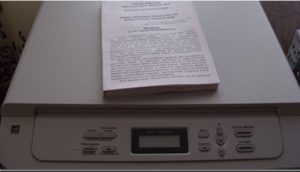 Mūsdienu tehnoloģijas ļauj ātri un ērti izdrukāt īstu grāmatu mājās. Nepieciešams tikai izejmateriālu (papīrs, labas kvalitātes tinte) un atbilstoša kopēšanas aprīkojuma pieejamība. Nosūtot failu drukāšanai, var rasties grūtības – teksts jāpārvērš grāmatas formātā. Kā to izdarīt - zemāk.
Mūsdienu tehnoloģijas ļauj ātri un ērti izdrukāt īstu grāmatu mājās. Nepieciešams tikai izejmateriālu (papīrs, labas kvalitātes tinte) un atbilstoša kopēšanas aprīkojuma pieejamība. Nosūtot failu drukāšanai, var rasties grūtības – teksts jāpārvērš grāmatas formātā. Kā to izdarīt - zemāk.
Raksta saturs
Kā uz printera izdrukāt failu grāmatas formātā
Ir divas galvenās metodes, kas palīdzēs pašam izdrukāt grāmatu. Galvenā iezīme ir tāda, ka abās lapas pusēs ir jādrukā teksts un attēli. Lai to izdarītu, tekstapstrādes programmā ir jāveic vairākas papildu darbības:
- noformēt vāku un fonu;
- pievienot lappušu numurus un formatēt tekstu;
- nosūtiet drukāšanai vajadzīgo teksta formātu.
Pirmais grāmatas izveides posms ir drukas ierīces iestatīšana. Pirmkārt, jums jāinstalē draiveri, lai kontrolētu drukāšanas procesu. Šodien ir 5 veidi, kā lejupielādēt un instalēt draiverus. Tā rezultātā datora darbvirsmas panelī jāparādās atbilstošās programmatūras ikonai.
Drukāšana tiek veikta no dažādiem formātiem, galvenokārt Adobe PDF, Microsoft Word. Visbiežāk tie drukā no strādājoša Word faila - procesors satur visas nepieciešamās funkcijas un iestatījumus. Lai drukātu programmā Word, darba logā noklikšķiniet uz atbilstošās opcijas - tiek piedāvātas versijas “Brošūra” un “Grāmata”. Pati programma veiks lapu “spoguļa” izvietošanu, ja to skaits ir 4 reizināts.
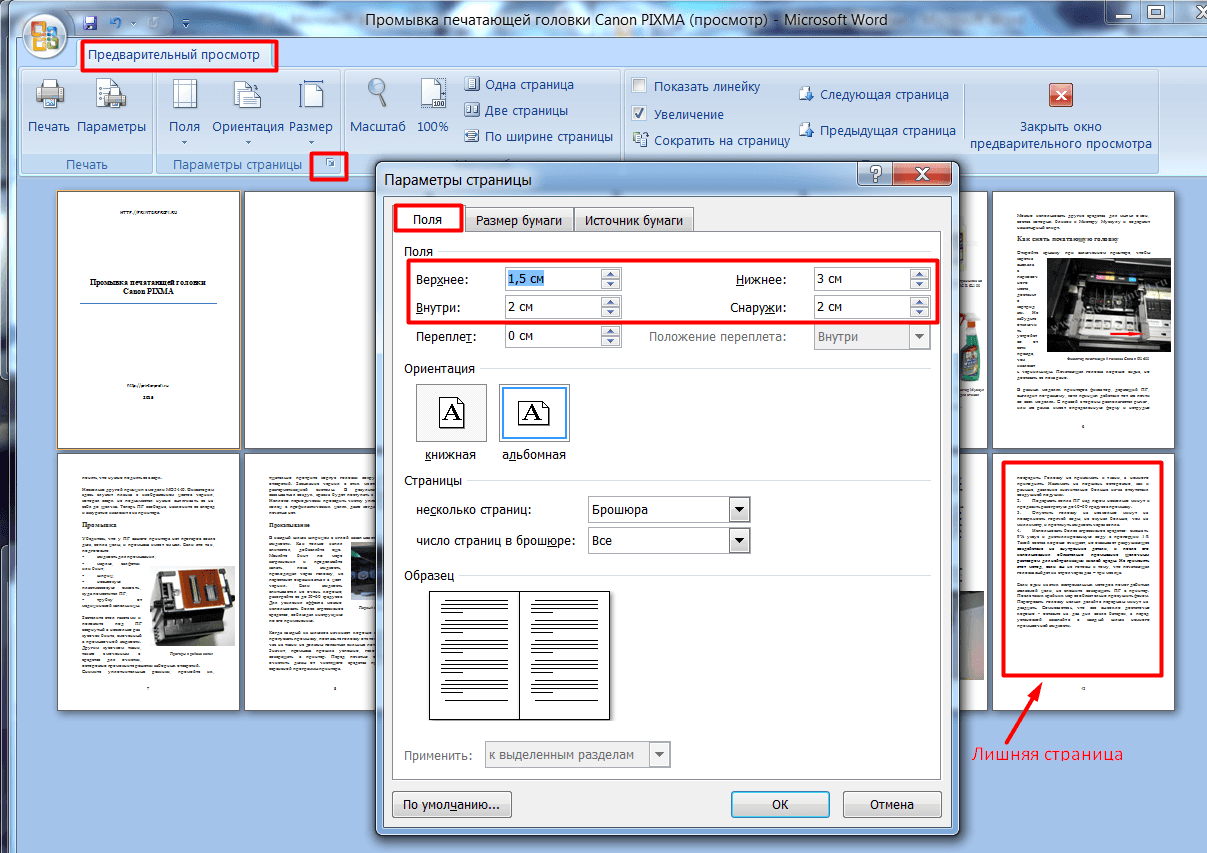
Kā izveidot vāku programmā Microsoft Word
Lai iegūtu pilnvērtīgu iespiedprodukciju, jāizstrādā skaists, informatīvs vāks. Word rīkjoslā dodieties uz sadaļu "Ievietot". Sarakstā ir opcija “Vāka lapa”, jūs varat izvēlēties jebkuru jauku opciju.
ATSAUCES! Ja plānojat drukāt biznesa dokumentu, ieteicams stils “Konservatīvais”, citos gadījumos stilu var izvēlēties pēc saviem ieskatiem.
Noklikšķinot uz vajadzīgā stila, tiek atvērtas 2 lapas ar tabulām. Katrā no tiem ir 1 kolonna - tās ir veidnes informācijas aizpildīšanai.
Pirmajā lapā (nosaukumā) ievieto pamatdatus:
- izdevējorganizācijas nosaukums (izdevniecība, augstskola, uzņēmums);
- grāmatas nosaukums;
- izdošanas datums (gads) un cita informācija.
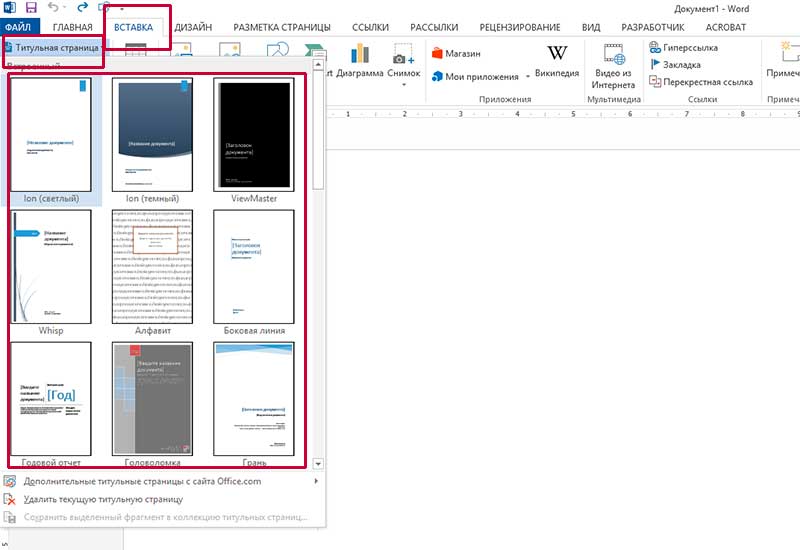
Otrajā lapā (virsraksta aizmugurē) ir informācija, kas nepieciešama iekšpusei - anotācija un nospiedums. Ja šīs informācijas trūkst, tad no šiem rāmjiem varat izgriezt rīka padomus - ar peles labo pogu noklikšķiniet un izgrieziet. Pats rīka padoma teksts tiks noņemts, bet tabula paliks un tukšā vieta nodrošinās atstarpi starp vāku un pārējo tekstu. Ja izdzēsīsiet rindas, pazudīs arī tabula, tad raksts sāksies uzreiz aiz virsraksta (grāmatas gadījumā tas nav taisnība).
Kā iestatīt numerāciju un formatējumu
Uz vāka nedrīkst būt lappušu numuri. Tāpēc Word piedāvā "Īpašās kājenes" režīmu pirmajai lapai. Ja jums ir nepieciešams selektīvi noņemt numerāciju dažās citās lapās, tad palīdzēs to sadalīšana sadaļās.
Ja novietojat kursoru pirms nodaļas sākuma, varat atvērt cilni “Atzīmēšana/pārtraukumi” un atlasīt opciju “Nākamā lapa”. Veicot dubultklikšķi lapas augšpusē vai apakšā, tiks atvērta galvenes un kājenes pārvaldības opcija. Šajā gadījumā būs pieejams konstruktors ar pogām pārvietošanai starp sekcijām. Ja vēlaties, varat mainīt lauku platumu.
Saites starp izveidotajām sadaļām tiek izveidotas automātiski. Ja jums ir jāstrādā ar publikācijas nākamās daļas galvenēm un kājenēm, izmantojiet pogu “Tas pats kā iepriekšējā daļā” - deaktivizējiet to. Noņemiet izvēles rūtiņu "Īpašā kājene" sadaļā "Opcijas". Pēc tam jums jānospiež šādas pogas:
- "Ievietot";
- “Lapu numerācija” un “Apakšā”;
- atlasiet opciju "Vienkārša" ar centrālo atrašanās vietu.
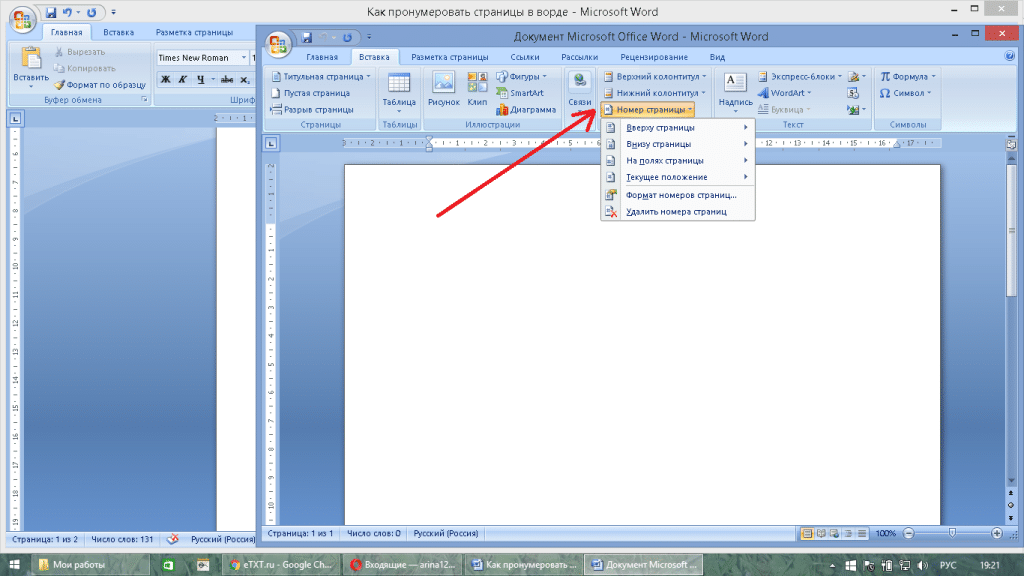
Rezultātā otrā sadaļa sāksies ar numerāciju un tikai no trešās lapas. Ir svarīgi pārbaudīt virsrakstu un kājenes statusu iepriekšējā daļā. Ja numerācija parādās uz galvenā vāka, procesors ir atjaunojis savienojumus, un mums tas nav vajadzīgs. Šādā gadījumā deaktivizējiet funkciju “Tas pats kā iepriekšējā sadaļā” un izdzēsiet tālāk norādīto numuru.
Ja nepieciešams izdrukāt nelielu dokumentu, tad uz vienas A4 lapas var novietot 4 A5 lapas no divām pusēm. Piemēram, grāmatai ir 12 lappuses, bet pēdējā ir aizmugurējā vāka tukšā puse. Pēc tam tiek veikta formatēšana:
- iestatiet “sarkanās līnijas” ievilkuma platumu;
- viss teksts ir līdzināts platumā;
- zīmējumi tiek noņemti no malas un izlīdzināti centrā vai novietoti gar teksta līniju;
- Starp apakšvirsrakstiem tiek noņemtas papildu rindas un atstarpes;
- lauki samazinās.
Apakšvirsrakstiem ir lielāks fonts vai līdzīgs teksts, taču tie noteikti atrodas ārpus galvenā teksta noteiktā attālumā. Cilnē "Paragrāfs" atlasiet opciju "Pozīcija" ar atzīmi "Saglabāt no tālāk".
UZMANĪBU! Var būt problēmas ar attēlu - ja iepriekš tas aizņēma nelielu vietu, tagad tas aizsedz tekstu vai plūst ap to nevienmērīgi - tas ir tik neērti lasāms. Objekts tiek aktivizēts, veicot dubultklikšķi ar peli - jums ir jānoklikšķina uz opcijas "Etiķetes formāts". Atlasiet teksta iesaiņojumu — no apakšas vai augšdaļas.
Tātad, dokuments ir novietots uz 11 lapām, tagad varat pabeigt formatēšanas darbu. Dažreiz ir nepieciešams vēl vairāk samazināt skaļumu, samazinot fontu. Un šai darbībai nav nepieciešams roku darbs. Pietiek ar funkciju “Saīsināt lapu” “Priekšskatījuma” laikā - ir parādījusies opcija ar samazinātu fontu par 0,5-1 punktu.
Kā izdrukāt grāmatu bez Microsoft Word
Failu var izdrukāt, izmantojot citus formātus un procesorus, redaktorus. Izplatīts formāts ir PDF (printable Digital Format). Šajos failos jūs arī atlasāt nepieciešamos iestatījumus Adobe Reader formātā.
Galvenajā izvēlnē varat nospiest īsinājumtaustiņu Ctrl + P vai izvēlnē atlasīt "Drukāt". Sadaļā Lapas izmēra iestatījumi un apstrāde atlasiet Bukletu drukāšana. Fails tiks izdrukāts līdzīgi kā grāmata.
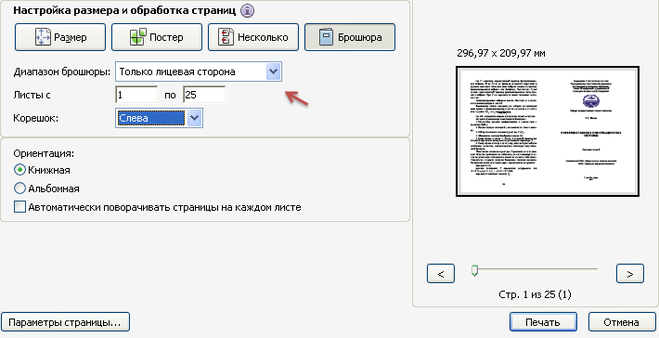
Mūsdienu programmatūras un aparatūras iespējas ļauj ātri un ekonomiski izdrukāt jebkuru drukāto produktu. Ir svarīgi atjaunināt programmatūru un izmantot visas iespējas, ko sniedz jaunie izstrādnes.