Kā no planšetdatora izgatavot monitoru
Katru gadu parādās jauni Android planšetdatoru modeļi. Vecās ierīces ir lēnas un nevar apstrādāt mūsdienu lietojumprogrammas. Tos neuzdrošinās dāvināt, un vecajam sīkrīkam pircēju praktiski nav. Taču šo planšetdatoru var izmantot ārpus kastes dažādos scenārijos.
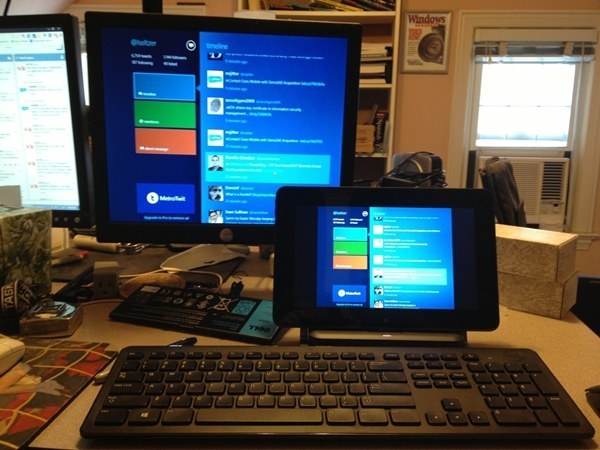
Raksta saturs
Kā lietot planšetdatoru kā monitoru
Ir vairākas iespējas, kā planšetdatoru izmantot kā monitoru:
- Ierīce var būt galvenā ekrāna “turpinājums”, tas ir, piemēram, galvenajā monitorā var skatīties filmu, bet planšetdatorā lasīt e-pastu, vadīt lietojumprogrammas ar peli un tastatūru, kopumā viss, kas parasti tiek darīts datora ekrānā.
- Izmantojiet šo displeju kā papildinājumu galvenajam ekrānam. Planšetdators dublēs visas darbības, kas notiek monitorā.
- Pilnīga ekrāna nomaiņa. To visbiežāk izmanto ārkārtas situācijās, piemēram, ja monitors ir atteicies.
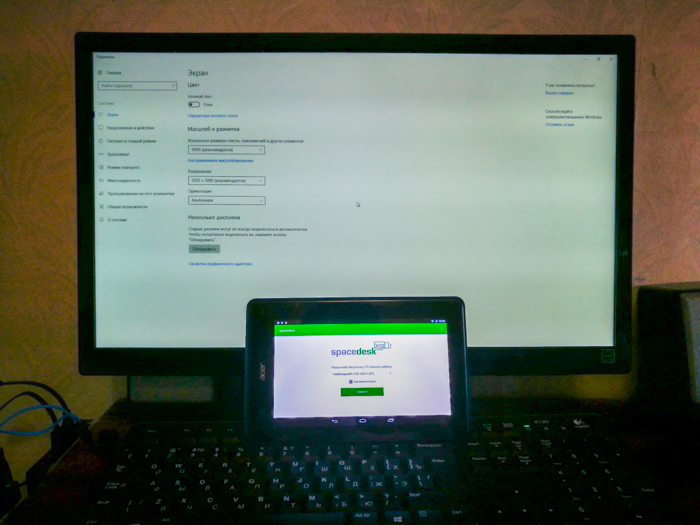
Ko tas prasīs?
Šim nolūkam ir nepieciešams īpašs pieteikums. Šajā gadījumā lietojumprogramma tiek instalēta visās ierīcēs, kuras ir jāapvieno.
Jāteic, ka, ņemot vērā ierīces displeja izmēru, aptuveni 10”, ir ļoti neērti strādāt ar datoru, kas to izmanto, īpaši ar tabulām un tekstiem. Bet noteiktiem uzdevumiem tas var būt ideāls risinājums. It īpaši, ja savienojums ir bezvadu.Turklāt, lai attēls tiktu parādīts pareizi, datorā ir jāiestata monitora izšķirtspēja, lai tā atbilstu ierīces izšķirtspējai.
Uzmanību! Lai izveidotu savienojumu, ir izstrādātas daudzas dažādas lietojumprogrammas. Bet neatkarīgi no planšetdatora izvēles un modeļa savienojums tiek veikts vienādi.
Lai to izdarītu, ierīcē ir jālejupielādē klienta lietojumprogramma, bet datorā - servera programma. Pēc tam norādiet, kurš ekrāns ir galvenais un kurš ir sekundārais. Tas viss tiek darīts Windows monitora iestatījumu iestatījumos.
Varat izmantot ierīci kā galveno ekrānu, izmantojot vairākas lietojumprogrammas:
- iDisplay, vispieejamākā un lētākā lietojumprogramma, kas atbalsta iOS un Android.
- Lietojumprogramma atbalsta jebkuru datoru un planšetdatoru OS.

Šī ir visuzticamākā un populārākā programmatūra. Protams, programmas tiek apmaksātas, taču cena (apmēram 5 USD) ir tā vērta. Lietojumprogrammām ir stabila darbība un daudzi iestatījumi. Papildus tiem ir arī citi, taču visbiežāk tiek izmantots iDisplay. Ja izvēlaties citas programmas, iestatījumi tiek veikti tādā pašā veidā.
Monitors no planšetdatora: soli pa solim
Lai ierīci savienotu ar datoru, būs nepieciešams USB kabelis (var izmantot arī Wi-Fi), pēc tam lietojumprogramma jālejupielādē abās ierīcēs:
- Lejupielādējiet iDisplay datorā — varat to bez maksas lejupielādēt noteiktai operētājsistēmai no izstrādātāja vietnes. Noteikti ir jārestartē dators, pretējā gadījumā savienojuma nebūs.
- Pēc tam programma tiek lejupielādēta no Google Play planšetdatorā. Pieteikums ir apmaksāts.
- Mēs palaižam programmu datorā.
- Iespējojiet iDisplay ierīcē. Pēc tam jums jānoklikšķina uz “plus”, lai izveidotu savienojumu ar “serveri”, tas ir, datoru (izmanto, lai izveidotu savienojumu, izmantojot Wi-Fi).Lai izveidotu savienojumu, izmantojot USB, pievienojiet vadu datoram un planšetdatoram un pēc tam “Savienot, izmantojot USB”.
- Jums būs jānorāda IP, savienotāja numurs, nosaukums. IP un savienotāju var redzēt teknē, ja virzāt kursoru virs iDisplay. Visa šī informācija ir norādīta uz ierīces. Jūs varat izdomāt jebkuru nosaukumu.
- Pēc tam noklikšķiniet uz "Pievienot un izveidot savienojumu".
- Pēc tam datora monitorā parādīsies logs “Displeja autorizācija” ar ziņojumu, noraidīs ierīces savienojumu, izveido savienojumu vienu reizi vai automātiski izveido visu laiku, kad no ierīces tiek saņemts pieprasījums. Vislabāk ir izvēlēties pēdējo iespēju.
- Ekrāns kļūs tumšs uz 2-3 sekundēm. Pēc tam planšetdatorā būs redzama datora darbvirsma.
Instalēšana ir pabeigta, taču jānorāda, vai planšetdators tiks izmantots kā sekundārais, rezerves vai galvenais ekrāns. Kāpēc OS ir jāiet uz monitora iestatījumiem?
Atzīmējiet izvēles rūtiņu blakus “Vairāki ekrāni”. Ja atlasīsit “Duplicate screens”, planšetdators sāks savā displejā atkārtot visas datora monitora darbības. Iestatot “Extend Monitor”, abos ekrānos tiks rādīti dažādi dati. Tie tiek izmantoti tajā pašā darbvirsmā, bet darbojas autonomi.
Atsauce! Ja vēlaties, lai planšetdators darbotos kā galvenais ekrāns, pēc pogas “Lietot” ir jāatlasa “Rādīt darbvirsmu tikai 2”. Tagad jums ir jāatver tekne, ar peles labo pogu noklikšķinot uz iDisplay saīsnes, atrodiet “Iestatījumi”, atzīmējiet izvēles rūtiņu “Palaist Windows startēšanas laikā”.
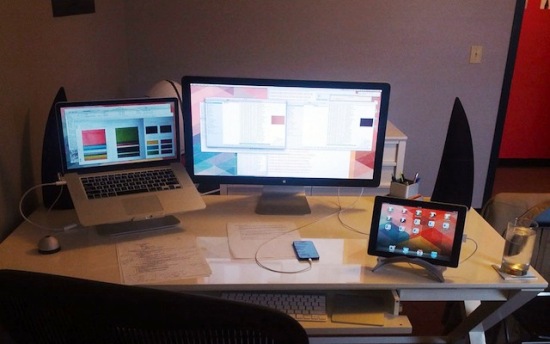
Pēc datora restartēšanas un parastā ekrāna izslēgšanas sistēmas sāknēšanas laikā lietojumprogramma ieslēgsies automātiski, un, izmantojot ierīci, vajadzēs tikai izveidot savienojumu ar lietojumprogrammu, planšetdatorā būs redzama operētājsistēmas darbvirsma.
Šim monitoram ir vairāki trūkumi.Vispirms, lai planšetdatora monitoru izmantotu kā galveno ekrānu, vispirms ir jālejupielādē lietojumprogramma, kurai jāredz, kas notiek. Tas ir, ja monitors nedarbojas, datoram būs jāpievieno cits strādājošs, jālejupielādē un jākonfigurē programma, pēc tam to jāizslēdz un tā vietā jāizmanto planšetdatora displejs.
Nākamais trūkums ir tāds, ka startēšanas laikā planšetdatorā pastāvīgi manuāli jāaktivizē savienojums ar datoru.
Galvenais trūkums ir tas, ka jums būs nepieciešama ierīce ar augstu izšķirtspēju un salīdzinoši lielu ekrānu. No 7 collu budžeta ķīniešu ierīces ir maz komforta, taču 10 collu sīkrīks ir lieliski piemērots šiem nolūkiem.
Galvenā priekšrocība ir iespēja ievadīt informāciju no ierīces ar pieskārienu.Ar šo “monitoru” var apgulties gultā vai, ja ir Wi-Fi pieslēgums, doties uz citu istabu un izmantot datoru kā kā parasti.





