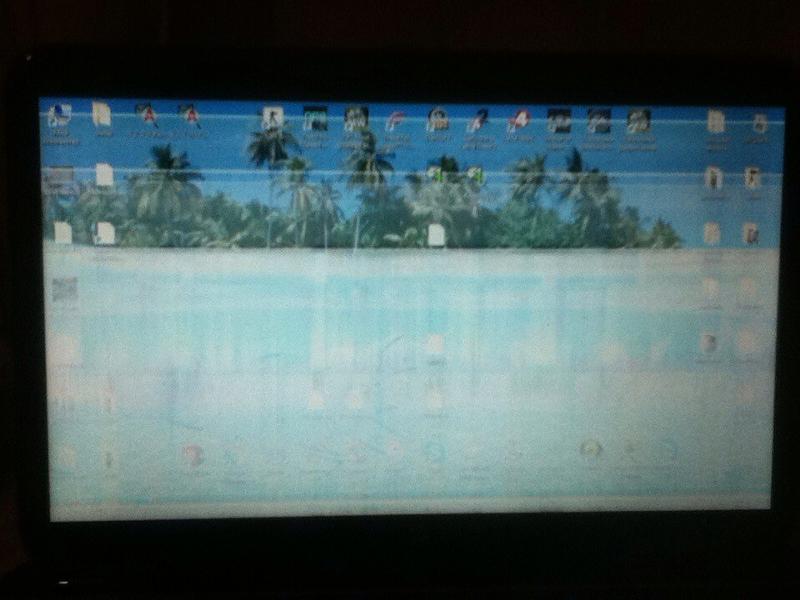Klēpjdators neredz wifi
 Mūsdienu realitātē nav iespējams iedomāties savu dzīvi bez klēpjdatora un piekļuves interneta resursiem. Bezvadu tīkli burtiski ir aptvēruši pilsētu telpas un ielas. Tomēr ir neparedzētas situācijas, kad jūsu iecienītākais sīkrīks spītīgi neredz wifi tīklu. Lasiet tālāk, lai uzzinātu vairāk par šīs problēmas iespējamiem cēloņiem un to, kā to novērst. Kā pievienot tīklu, ja klēpjdators to neatrod?
Mūsdienu realitātē nav iespējams iedomāties savu dzīvi bez klēpjdatora un piekļuves interneta resursiem. Bezvadu tīkli burtiski ir aptvēruši pilsētu telpas un ielas. Tomēr ir neparedzētas situācijas, kad jūsu iecienītākais sīkrīks spītīgi neredz wifi tīklu. Lasiet tālāk, lai uzzinātu vairāk par šīs problēmas iespējamiem cēloņiem un to, kā to novērst. Kā pievienot tīklu, ja klēpjdators to neatrod?
Raksta saturs
Kāpēc mans klēpjdators neredz Wi-Fi?
Daudzu iemeslu dēļ klēpjdators var neredzēt bezvadu tīklu. Pirmkārt, jums ir jāpārliecinās, vai konkrētajā apgabalā vispār ir wifi. Priekš šī:
- Noderēs arī citas pieejamās ierīces: viedtālrunis, planšetdators, dators un citas. Ir jāpārbauda, vai viņi redz tīklu. Ja jā, jums vajadzētu turpināt problēmas meklēšanu. Ja wifi joprojām nav pieejams, vēlreiz pārbaudiet maršrutētāja iestatījumus.
- Pārbaudiet, vai tīkla adapteris ir ieslēgts: to vajadzētu apgaismot ar īpašu sensoru. Turklāt adapteris tiek ieslēgts ar vienkāršu taustiņu kombināciju [Fn] + no [F1] līdz [F12]
- Pieejamā tīkla meklēšanu pavada mirgojoša dzeltena zvaigzne blakus antenas ikonai.
- Ja meklēšana neizdodas, palaidiet problēmu novēršanas centru. Vairumā gadījumu ieteiktie ieteikumi palīdz tīkla atklāšanā.
Bieži vien ir situācijas, kad klēpjdators pēc remonta vai regulāras putekļu un netīrumu tīrīšanas pārstāj redzēt wifi.Bezvadu modulis var būt atspējots nolaidības dēļ vai arī ir bojāts vads. Šajā gadījumā palīdzēs tikai funkciju atkārtota izjaukšana un savienošana vai fiziska bojājuma gadījumā nomaiņa pret jaunu moduli. Tāpat nav par ļaunu pārbaudīt, vai sīkrīkā nav mehāniskas pogas vai adaptera slēdža. Bieži vien lietotājs pieskaras neredzamai svirai un pat nenojauš par to.
Uzmanību! Pirms sākat iestatīšanu, ieteicams izlasīt norādījumus par sīkrīka pievienošanu bezvadu tīkliem. Iespējams, izdosies atrast nianses, kuras iepriekš bija garām.
Kāpēc klēpjdators redz, bet nepievieno Wi-Fi?
 Pastāv arī situācija, kad klēpjdators redz tīklu, bet nepieslēdzas konkrētam tīklam. Šī problēma bieži mulsina nepieredzējušus lietotājus, jo problēma var būt ne tikai personālajā datorā. Tomēr noteikti nav jāuztraucas, jo 85% gadījumu iemesls ir skaidrs. Tas saistīts ar to, ka apdzīvotās vietās uz vienu signālu informācijas saņemšanai ir aptuveni 10 sadales maršrutētāji, un katrs jauns punkts meklē brīvu diapazonu. Bezvadu tīkla iestatījumos diapazona meklēšana ir iestatīta uz automātisku. Tādējādi, ieslēdzot klēpjdatoru, wifi netiek izveidots nepareizas blakus esošā savienojuma konfigurācijas dēļ. Apsvērsim iespējamos problēmas risināšanas veidus:
Pastāv arī situācija, kad klēpjdators redz tīklu, bet nepieslēdzas konkrētam tīklam. Šī problēma bieži mulsina nepieredzējušus lietotājus, jo problēma var būt ne tikai personālajā datorā. Tomēr noteikti nav jāuztraucas, jo 85% gadījumu iemesls ir skaidrs. Tas saistīts ar to, ka apdzīvotās vietās uz vienu signālu informācijas saņemšanai ir aptuveni 10 sadales maršrutētāji, un katrs jauns punkts meklē brīvu diapazonu. Bezvadu tīkla iestatījumos diapazona meklēšana ir iestatīta uz automātisku. Tādējādi, ieslēdzot klēpjdatoru, wifi netiek izveidots nepareizas blakus esošā savienojuma konfigurācijas dēļ. Apsvērsim iespējamos problēmas risināšanas veidus:
- Mainiet maršrutētāja kanāla platumu. Lai to izdarītu, jums jādodas uz maršrutētāja saskarni, atverot jaunu pārlūkprogrammas cilni un ievadot tur IP adresi. Dati parasti tiek rakstīti uz maršrutētāja vāka, un precīzāku informāciju var viegli atrast internetā. Pēc tam atrodiet sadaļu, kas ir atbildīga par wifi savienojumu, un mainiet kanāla platumu uz vienumu, kas nav automātiskais režīms. Darba beigās jums ir jāpārstartē maršrutētājs.
- Mēģiniet mainīt kanāla atjaunināšanas ātrumu kā daļu no skenēšanas intervāla. Lai to izdarītu, adaptera rekvizītu kolonnā “papildu” mainiet vērtību uz minimālo. Šis ir laika periods, kurā klēpjdators pārbaudīs apkārtējo bezvadu tīklu.
Gadās arī tā, ka sīkrīks redz visus pieejamos blakus esošo biroju vai dzīvokļu tīklus, bet vajadzīgā piekļuves punkta sarakstā nav. Šajā gadījumā meklēšana tiek veikta maršrutētāja tuvumā, pēc iespējas tuvāk tam. Tas tiek darīts, kad klēpjdators ir nesen iegādāts un iestatījumi tiek precizēti. Iespējams, ka tieši iestatījumi vai attālums no signāla sadales punkta neļauj izveidot savienojumu. Ja sīkrīks uztver tīklu netālu no maršrutētāja, jums jāpārbauda tā iestatījumi.
Kur ir klēpjdatora Wi-Fi iestatījumi?
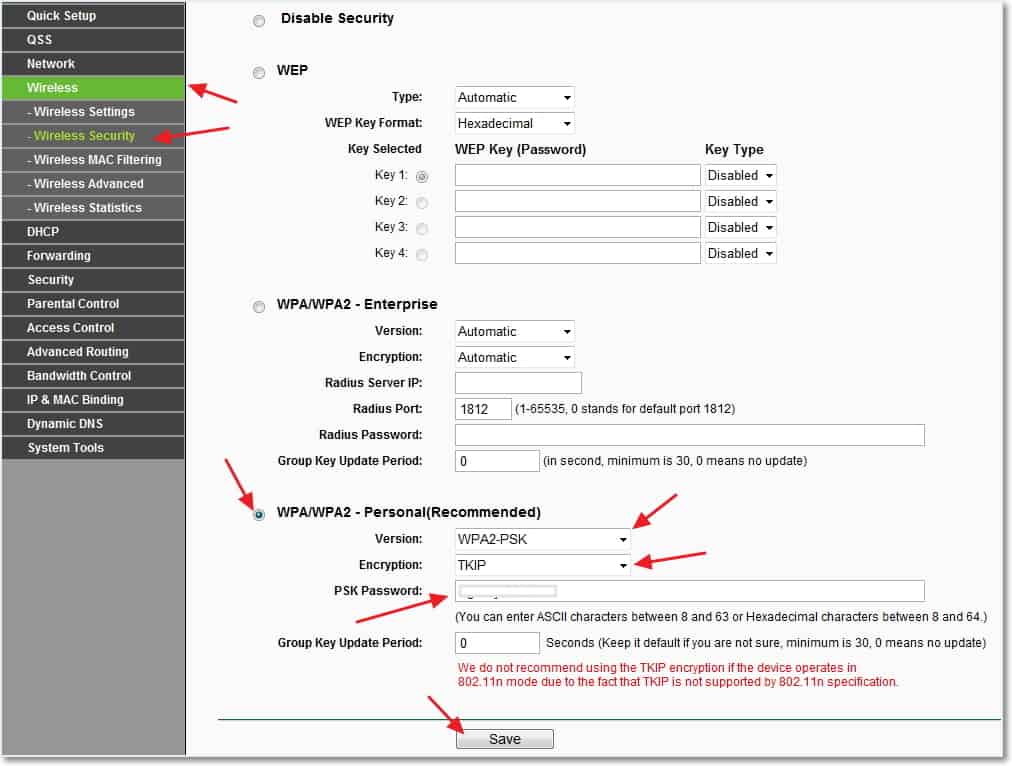 Ja jau esat izmēģinājis daudzus no piedāvātajiem ieteikumiem, pārbaudiet, vai jūsu darba ierīcē ir izveidots savienojums ar wifi. Lai to izdarītu, ar peles labo pogu noklikšķiniet uz savienojuma ikonas un atrodiet Tīkla un koplietošanas centru. Tur varat arī mainīt adaptera iestatījumus un iespējot bezvadu savienojumu. Dažkārt tie tiek atspējoti, izmantojot nejaušu īsinājumtaustiņu, kas paredzēts lidojumiem. Galvenais ir tas, ka parādās ikona ar dzeltenu zvaigzni, kas simbolizē tīkla pieejamību.
Ja jau esat izmēģinājis daudzus no piedāvātajiem ieteikumiem, pārbaudiet, vai jūsu darba ierīcē ir izveidots savienojums ar wifi. Lai to izdarītu, ar peles labo pogu noklikšķiniet uz savienojuma ikonas un atrodiet Tīkla un koplietošanas centru. Tur varat arī mainīt adaptera iestatījumus un iespējot bezvadu savienojumu. Dažkārt tie tiek atspējoti, izmantojot nejaušu īsinājumtaustiņu, kas paredzēts lidojumiem. Galvenais ir tas, ka parādās ikona ar dzeltenu zvaigzni, kas simbolizē tīkla pieejamību.
Operētājsistēmas Windows 8 modeļos pārbaude tiek veikta, izmantojot vadības paneli un datora iestatījumus. Jābūt iespējotai izvēles rūtiņai blakus bezvadu tīklam. Operētājsistēmā XP adapteris tiks pievienots automātiski, un nekas nav jādara manuāli. Septītajā versijā atbilstošā ikona tiek meklēta tīkla vadības centrā, kas jau tika aprakstīts iepriekš.
Svarīga sastāvdaļa ir wifi adaptera pārbaude. No tā ir atkarīga tīkla atrašana un tā nepārtraukta darbība.Lai taupītu akumulatora enerģiju, lielākā daļa klēpjdatoru modeļu nodrošina ātru izslēgšanu un savienojumu ar tīklu. Parasti tiek identificētas šādas problēmas:
- Adaptera aparatūras kļūme, kas ir ārkārtīgi reti.
- Trūkst Wi-Fi adaptera draivera vai tas nav pareizi instalēts. Tas bieži notiek jaunās ierīcēs vai pēc operētājsistēmas nomaiņas. Piemēram, dažās Windows versijās draiveris ir jāinstalē manuāli.
Lai veiktu nepieciešamo pārbaudi, vienkārši atrodiet ierīces pārvaldnieku, izmantojot meklēšanu. Attiecīgajā cilnē atrodiet adapteri ar nosaukumu “Bezvadu” vai “Wi-Fi”. Ja tā trūkst, jums ir jālejupielādē īpaša utilīta, izmantojot ražotāja oficiālo vietni. Ja ir adapteris, bet bezvadu tīkls nedarbojas, tad:
- Ar peles labo pogu noklikšķiniet uz ikonas un atlasiet sadaļu "Properties". Logā vajadzētu rakstīt, ka ierīce darbojas normāli.
- Pēc tam vēlreiz ar peles labo pogu noklikšķiniet uz adaptera ikonas un atlasiet “iespējot”.
- Pēc veiktajām darbībām visam vajadzētu darboties. Varat arī atkārtoti instalēt draiveri un atiestatīt iestatījumus.
Svarīgs! Adaptera ikonas iekšpusē nedrīkst būt trīsstūrveida logotips ar izsaukuma zīmi. Tas nozīmē, ka draiveris nedarbojas pareizi.
Kā šādos gadījumos klēpjdatoru savienot ar Wi-Fi
 Wi-Fi atvienošanās var notikt parastam cilvēkam nezināmu iemeslu dēļ, un tie katru reizi var atšķirties. Ir vēl daži vienkārši veidi, kas var palīdzēt:
Wi-Fi atvienošanās var notikt parastam cilvēkam nezināmu iemeslu dēļ, un tie katru reizi var atšķirties. Ir vēl daži vienkārši veidi, kas var palīdzēt:
- Ir lietderīgi uz 10-15 sekundēm izslēgt maršrutētāja barošanas moduli un atkal to ieslēgt.
- Sistēmas pārstartēšana arī palīdz.
- Neaizmirstiet par adaptera diagnostiku. Periodiski virtuālais palīgs sniedz vērtīgus ieteikumus.
- Pēc operētājsistēmas atkārtotas instalēšanas atcerieties, ka draiveri, kas darbojās septītajā versijā, var nedarboties ar astoto Windows versiju.
- Pārbaudiet WLAN AutoConfig pakalpojumu, kas ir atbildīgs par tīkla adapteriem. Ja tas nedarbojas, adapteri nevarēs startēt. To var atrast, izmantojot sākuma izvēlni un WLAN automātiskās konfigurācijas pakalpojumu. Jums tas vienkārši jāaktivizē.
Pārbaudiet maršrutētāja iestatījumus. Tie var apmaldīties lietotāja vainas dēļ. Ir arī smieklīgi gadījumi, kad kāds no ģimenes locekļiem nomainīja paroli un aizmirsa par to brīdināt. Ja ikonai ir izslēgts tonis, noklikšķiniet uz tās un pēc tam noklikšķiniet uz Savienot, vispirms noskaidrojot, vai parole ir mainīta. Tālāk jums vajadzētu izpētīt maršrutētāja iestatījumus. Bezvadu tīkla iestatījumu vednis var palīdzēt šajā jautājumā. Protams, daudz kas ir atkarīgs no paša maršrutētāja parametriem. Bet galvenais ir pārliecināties, vai ir pārbaudīts bezvadu savienojums.
Lietotājs pats iestata tīkla nosaukumu un pieteikšanās paroli, kā arī izvēlas režīmu. Pārskatiet sadaļu par LAN tīkla datiem un mainiet specifikācijas atkarībā no pakalpojumu sniedzēja.
Atsauce! Lai ātri piekļūtu Wi-Fi, mēģiniet izmantot īsinājumtaustiņu Fn + bezvadu tīkla ikonu.
Problēma ar trūkstošu vai nepareizu bezvadu tīklu attēlojumu ir diezgan izplatīta personālajos datoros, klēpjdatoros, planšetdatoros un citās ierīcēs. Problēmai ir daudz iespējamo iemeslu. Tāpēc, lai pareizi izvēlētos risinājuma metodi, pēc iespējas precīzāk jānovērtē konkrētā situācija. Mēs ceram, ka šis raksts būs noderīgs un palīdzēs iestatīt wifi.