Kā klēpjdatorā pārslēgt kameru programmā Skype
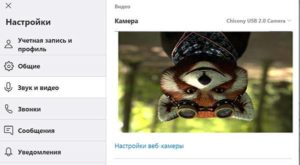 Viena no populārākajām lietojumprogrammām saziņai ar citiem cilvēkiem no attāluma ir Skype. Tas nodrošina augstas kvalitātes saziņu, iespēju apmainīties ar failiem, dokumentiem un ziņojumiem. Šī tehnoloģija atbalsta arī videozvana režīmu, kas ļauj radīt cilvēka klātbūtnes efektu. Lai nodrošinātu kvalitatīvu saziņu un ērtu saziņu, nepieciešams pareizi pieslēgt un konfigurēt kameru. Varat izmantot iebūvēto vai ārējo tīmekļa kameru. Dažreiz darbības laikā var rasties problēmas. Piemēram, attēls var būt apgriezts otrādi. Kā to salabot?
Viena no populārākajām lietojumprogrammām saziņai ar citiem cilvēkiem no attāluma ir Skype. Tas nodrošina augstas kvalitātes saziņu, iespēju apmainīties ar failiem, dokumentiem un ziņojumiem. Šī tehnoloģija atbalsta arī videozvana režīmu, kas ļauj radīt cilvēka klātbūtnes efektu. Lai nodrošinātu kvalitatīvu saziņu un ērtu saziņu, nepieciešams pareizi pieslēgt un konfigurēt kameru. Varat izmantot iebūvēto vai ārējo tīmekļa kameru. Dažreiz darbības laikā var rasties problēmas. Piemēram, attēls var būt apgriezts otrādi. Kā to salabot?
Raksta saturs
Kāpēc Skype attēls ir apgriezts otrādi?
Pirms sākat risināt problēmu, jums ir jānoskaidro tās rašanās cēlonis. Visbiežāk tas var būt:
- kļūda Messenger darbības režīmā - dažreiz tiek zaudēti parametri attēlu parādīšanai ekrānā;
- nepareiza draiveru darbība, novecojušas versijas izmantošana - var tikt iestatīti nepareizi parametri, un attēls tiek pagriezts par 90 vai 180 grādiem;
- Ir iestatīti nepareizi iekārtas darbības parametri vai ir radusies kļūme programmatūras un operētājsistēmas iestatījumos.
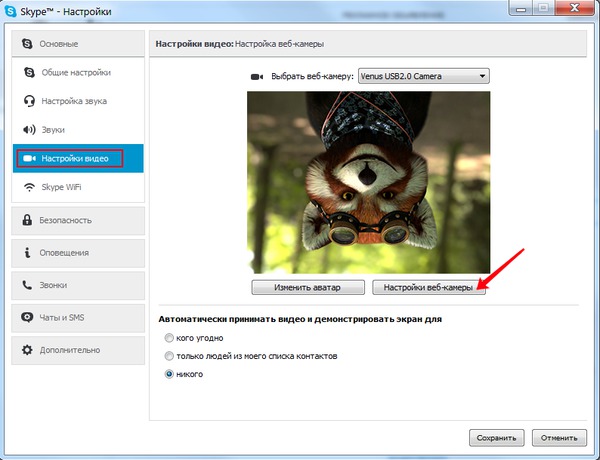
No iesniegtā saraksta ir skaidrs, ka galvenās problēmas ir saistītas ar iekārtu un sistēmas iekšējiem iestatījumiem. Lai tos novērstu, jums būs jāpielāgo visu elementu savienojuma parametri un jādodas uz attiecīgajiem iestatījumiem galvenajā kameras izvēlnē.
Uzmanību! Ja šaubāties par savām spējām, labāk konsultēties ar speciālistu.
Kā labot iestatījumus programmā klēpjdatorā
Ja jums izdevās diagnosticēt un noteikt problēmas avotu, varat sākt to novērst. Vispirms jums vajadzētu atsaukties uz klēpjdatora programmas iestatījumiem. Veiciet šādus iestatījumus:
- Ieslēdziet klēpjdatoru, sāciet standarta režīmā.
- Atveriet Skype lietojumprogrammu un dodieties uz galveno iestatījumu logu.
- Atvērtajā dialoglodziņā dodieties uz cilni "Rīki". Konteksta izvēlnē atlasiet “Iestatījumi”.
- Starp galvenajiem parametriem atrodiet rindu ar nosaukumu “Video iestatījumi” un dodieties uz to.
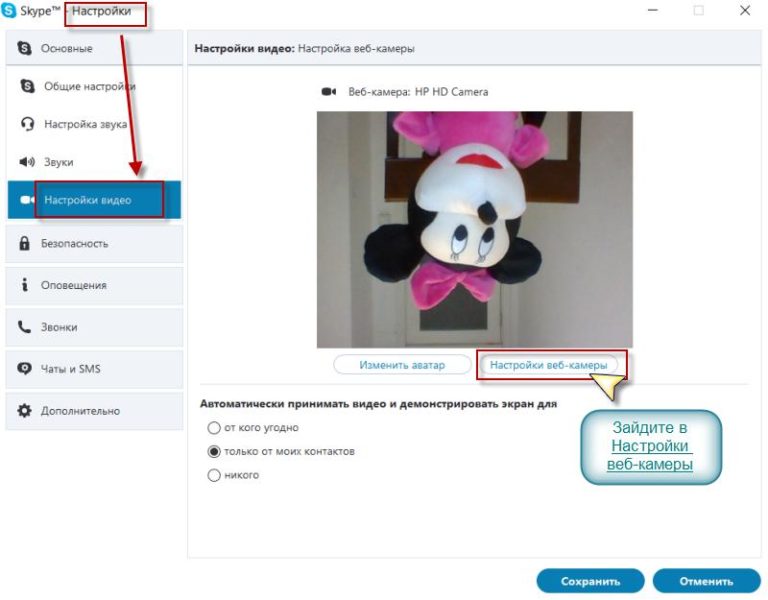
- Tiks atvērts jauns dialoglodziņš, kurā jums jāiet uz cilni Kameras vadīklas. Izmantojot īpašus slīdņus, noregulējiet parametru “Roll”, lai kamera ieņemtu ierasto pozīciju.
Uzmanību! Šī metode ir piemērota, ja problēma radās nepareizi iestatītu parametru dēļ lietojumprogrammā.
Ja problēma ir draiveros
Ja iepriekšējā opcija nepalīdzēja atrisināt problēmu un kamera joprojām parāda apgrieztu attēlu, mēģiniet pielāgot draiverus, izmantojot standarta izvēlnes iestatījumus:
- Dodieties uz galveno izvēlni Sākt, izmantojot pogu uzdevumjoslā kreisajā stūrī.
- Ievadiet “Ierīču pārvaldnieku” standarta veidā vai izmantojot ātro meklēšanu attiecīgajā rindā.
- Pēc tam atlasiet un dodieties uz sadaļu “Attēlveidošanas ierīces”.
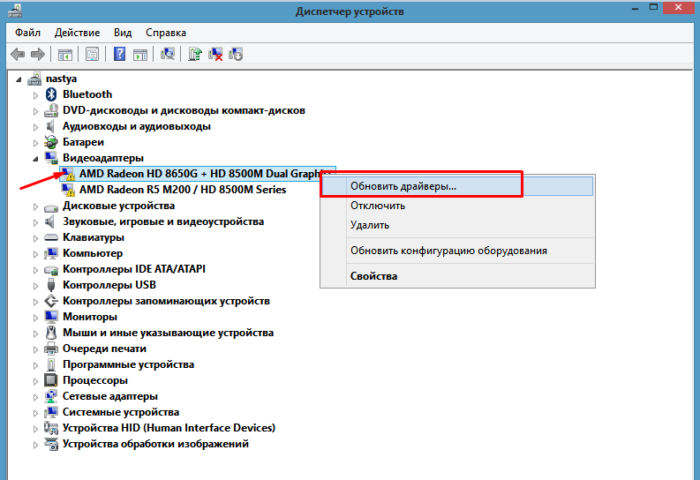
- No piedāvātā pievienoto ierīču saraksta atlasiet vajadzīgo kameru, ar peles labo pogu noklikšķiniet uz tās, lai atvērtu rekvizītus.
- No piedāvātā saraksta jums būs jāatspējo šādas funkcijas: “Attēla vertikālā apvēršana”, “Attēla spoguļa apvēršana”.
Tāpat, ja nepieciešams, varat instalēt īpašu draiveru komplektu, kas piemērots lietojumprogrammas darbībai ar kameru vai atjaunināt veco versiju.
Uzmanību! Dažādām operētājsistēmām ir dažādas saskarnes, kas var apgrūtināt piekļuvi dažādiem izvēlnes vienumiem.
Kā apgriezt attēlu Skype, izmantojot īpašas programmas
Dažos gadījumos var būt nepieciešamas īpašas programmas un lietojumprogrammas, lai atrisinātu problēmas un ātri pielāgotu visus parametrus. Viena no tām ir lietojumprogramma ManyCam. Lai to izdarītu, lejupielādējiet failu no pārlūkprogrammas, pabeidziet instalēšanu, veicot visas darbības saskaņā ar ekrānā redzamajām uzvednēm. Pēc tam atveriet failu un dodieties uz galvenajiem iestatījumiem, lai konfigurētu kameras darbību un attēla rādīšanu Messenger ekrānā.
Lejupielādējot failus, aizsargājiet datoru ar pretvīrusu, lai novērstu operētājsistēmas bojājumus.





