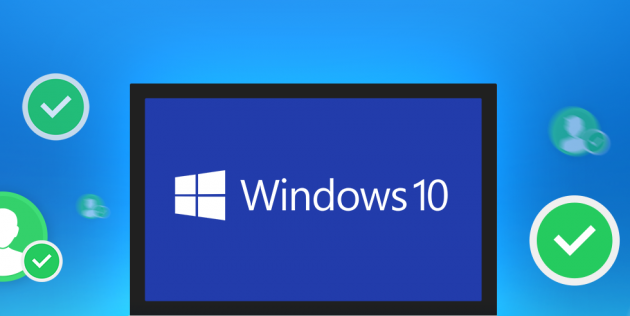Kā uzzināt klēpjdatora IP adresi
 Iestatot tīklu, bieži ir jānorāda IP adrese. Nepieredzējušam lietotājam ir diezgan grūti saprast, kas tas ir un kur tas atrodas. Šajā rakstā mēs detalizēti runāsim par visām jūsu klēpjdatora ID sarežģītībām.
Iestatot tīklu, bieži ir jānorāda IP adrese. Nepieredzējušam lietotājam ir diezgan grūti saprast, kas tas ir un kur tas atrodas. Šajā rakstā mēs detalizēti runāsim par visām jūsu klēpjdatora ID sarežģītībām.
Raksta saturs
Kas ir IP adrese un kāpēc tā ir jāzina
Katram cilvēkam ir sava mājas adrese. Viņš dzīvo noteiktā pilsētā uz tādas un tādas ielas konkrētā mājā un dzīvoklī ar tādu un tādu numuru.
Kad dators ir pievienots lokālajam tīklam vai internetam, tam tiek piešķirta arī sava individuālā adrese. Tas ir tieši tas, ko sauc par jūsu ierīces IP adresi.
Mūsdienās ir divas versijas: IPv4 un IPv6. Pēdējais (128 bitu ierakstīšanas kods) parādījās tāpēc, ka, ierakstot tās 32 bitu kodā (IPv4), vairs nav nevienas iespējamās brīvās adreses. Tāpēc, veidojot jaunus tīklus, tiek izmantots IPv6. Bet šī informācija vidusmēra lietotāju maz interesē. Lai izveidotu lokālo tīklu, jums pietiks ar ceturto versiju.
IP sastāv no resursdatora koda un tīkla koda, un tas ir sadalīts četrās grupās pa 1–3 cipariem. Tas izskatās apmēram šādi: 192.168.1.20. Jāņem vērā, ka pastāv atšķirība starp iekšējām un ārējām adresēm.Kāda ir atšķirība? Vienīgā problēma ir tā, ka iekšējais IP nosaka jūsu ierīces apzīmējumu lokālajā tīklā un ārējā IP globālajā (internetā).
Uzmanību! Priekš kam tas viss? Korporatīvajā (lokālajā) tīklā IP nodrošina bezkonfliktu saziņu starp noteiktu datoru un citu datoru. Interneta adrese garantē ievadītās informācijas drošību. Piemēram, izmantojot ārējo IP, e-maki var tikt konfigurēti tā, lai jūs varētu pieteikties tikai no vienas ierīces.
Kā uzzināt klēpjdatora IP adresi sistēmā Windows
Jūs jau esat pārliecināts, ka viss nav tik sarežģīti un nesaprotami, kā šķiet. Tagad mēs piedāvājam detalizētākos norādījumus, kas izskaidro, kā uzzināt datora ID.
Izmantojot "uzdevumu pārvaldnieku"
Noteikšanas secība, izmantojot “Uzdevumu pārvaldnieku”:
- Vispirms atveram pašu dispečeru. To var izdarīt, vienlaikus nospiežot tastatūras taustiņus "Shift", "Ctrl" un "Esc".
- Parādītajā logā dodieties uz sadaļu "Veiktspēja".
- Kreisajā pusē esošajā sarakstā atrodam cilnes “Ethernet” iekšējās IP adreses atrašanai un “Wi-Fi” ārējai.
- Zem diagrammām, starp citiem tīkla parametriem, tiks norādīta jūsu adrese.
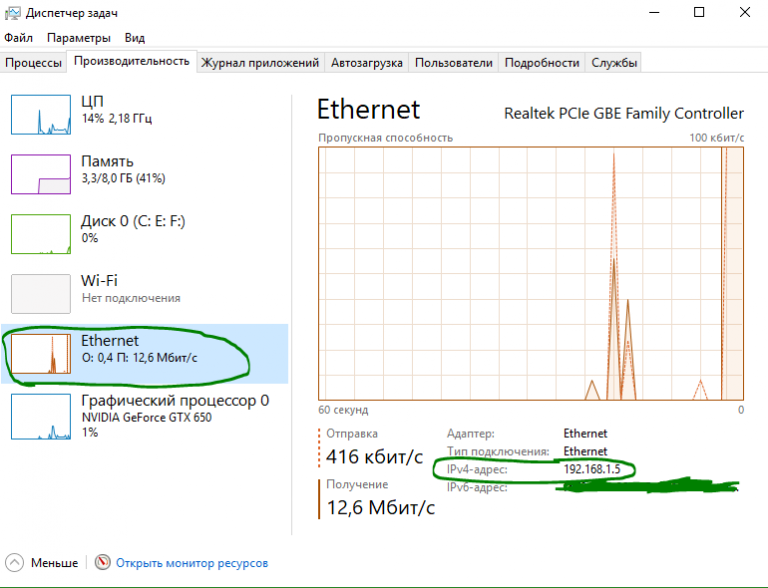
Izmantojot cilni Opcijas
IP noteikšanas secība, izmantojot “Parametri”, ir šāda:
- Atveriet "Sākt". Apakšējā kreisajā stūrī noklikšķiniet uz zobrata ikonas (“Opcijas”).
- Atvērtajā logā mūs interesē sadaļa “Tīkls un internets”, ieejiet tajā.
- Kreisajā izvēlnē atlasiet “Wi-Fi” vai “Ethernet” (atkarībā no izmantotās savienojuma metodes).
- Noklikšķiniet uz rindas “Iekārtas īpašības” - šeit tiks parādīta visa jūs interesējošā informācija.
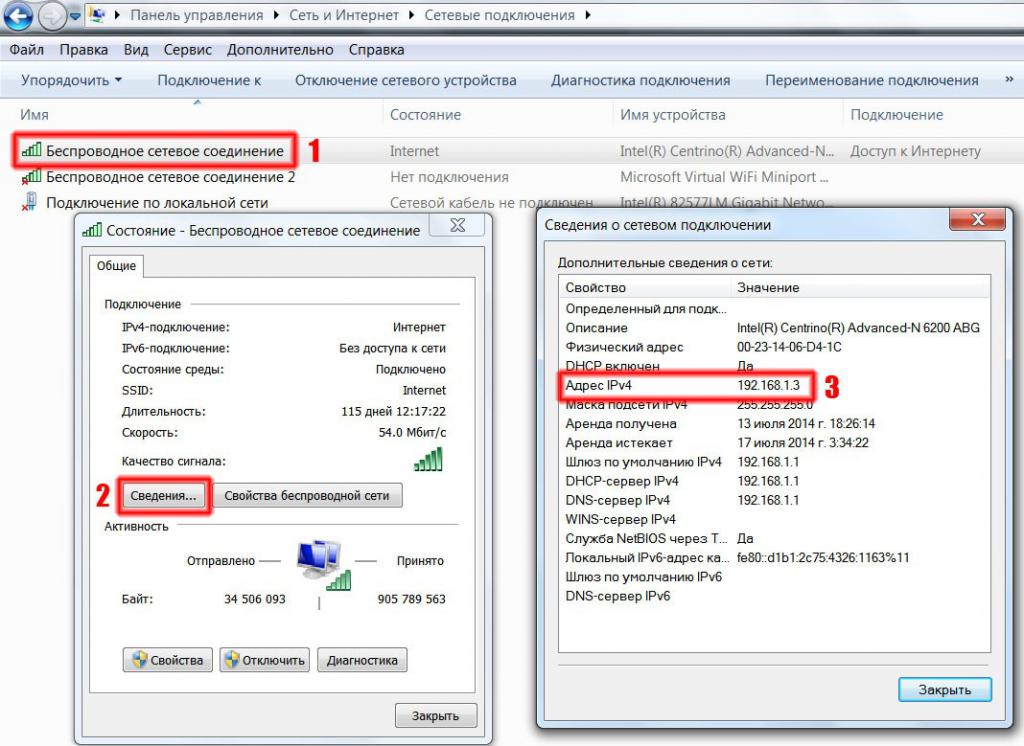
Izmantojot sistēmas informāciju
Vienlaicīgi nospiediet tastatūras taustiņus “Win” un “R”, lai atvērtu logu “Run”:
- tukšā rindā ierakstiet komandu msinfo32;
- kreisajā pusē esošajā sarakstā atrodam apakšizvēlni “Components”, kurā atveram “Tīkls” un pēc tam “Adapteris”;
- Atrodam izmantotā tīkla adaptera nosaukumu, kurā tiks reģistrēts nepieciešamais IP.
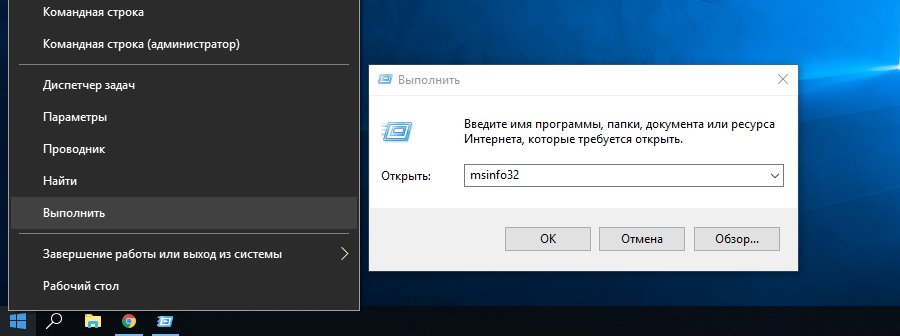
Izmantojot tīkla adaptera informāciju
Dodieties uz "Vadības panelis" (varat ievadīt meklēšanā):
- atveriet kategoriju "Tīkls un internets" - "Tīkla un koplietošanas centrs";
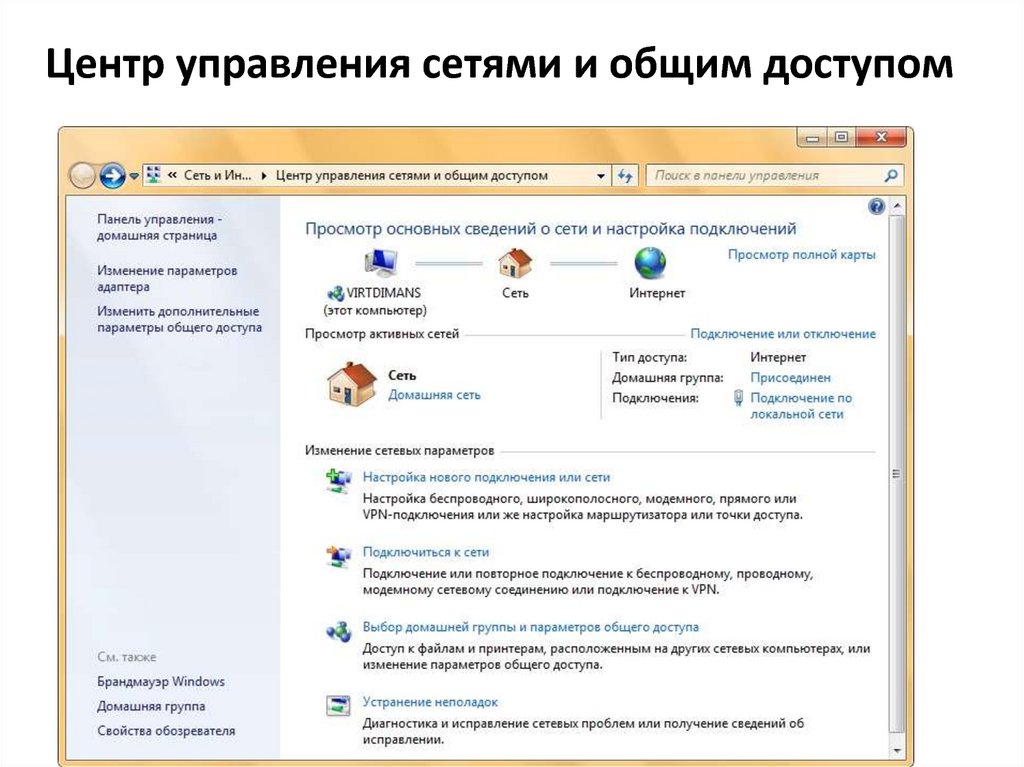
- Kreisajā pusē esošajā izvēlnē atlasiet “Mainīt adaptera iestatījumus”;
- Veiciet dubultklikšķi uz izmantotā savienojuma ikonas (Ethernet – vadu, Wi-Fi – bezvadu);
- Atvērtajā logā noklikšķiniet uz pogas “Detaļas”, kur atrodas vēlamā adrese.
Ar PowerShell
PowerShell operētājsistēmā Windows 10 ir klasiska komandrindas lietojumprogramma. Lai to izmantotu, meklēšanā vienkārši ievadiet “windows powershell” (palielināmā stikla ikona zemāk esošajā rīkjoslā). Mums tas ir jāpalaiž kā administratoram, tāpēc ar peles labo pogu noklikšķiniet uz programmas saīsnes un sarakstā atlasiet šo darbības vienumu. Tālāk:
- ievadiet komandu “Get-NetIPAddress” un nospiediet tastatūras taustiņu “Enter”;
- programma automātiski sāks rādīt visas šim datoram pievienotās IP adreses.
Izmantojot komandrindu
Procedūra:
- meklēšanā ierakstām “cmd” - tiek atvērta komandrinda;
- ievadiet komandu “ipconfig” - starp citu informāciju par savienojumu jūs varat viegli atrast nepieciešamo identifikatoru.
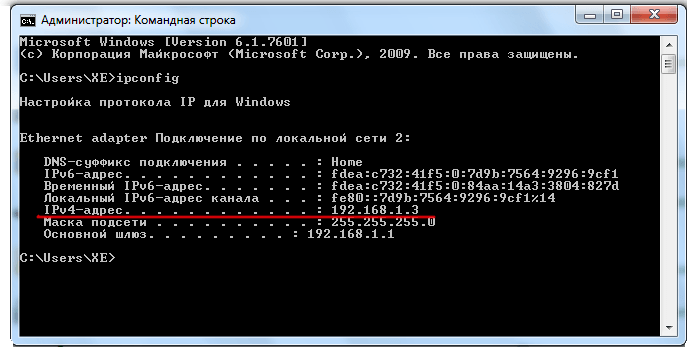
Kā uzzināt ārējo IP adresi Yandex
Papildus visām apspriestajām metodēm vēl viena darbojas īpaši ārējai IP adresei:
- atveriet yandex.ru jebkurā pārlūkprogrammā;
- Meklēšanas joslā ievadiet “IP”, pēc kura augšpusē parādīsies liels rāmis, kas norāda jūsu publisko adresi.
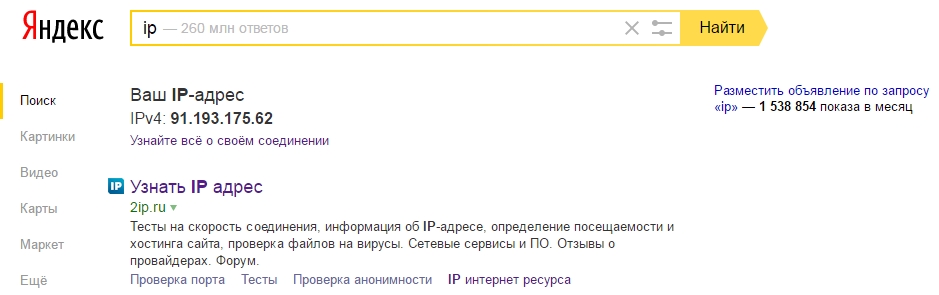
Zemāk tajā pašā rāmī būs saite “Uzziniet visu par savu savienojumu”, noklikšķinot uz kuras var atvērt “Internetometru”. Šis rīks ir paredzēts, lai apkopotu visu lietotājam nepieciešamo tehnisko informāciju par savienojumu. Šeit varat arī izmērīt savu interneta ātrumu, noklikšķinot uz atbilstošās pogas.
Atsauce! Papildus piedāvātajiem standarta risinājumiem varat izmantot īpašus pakalpojumus, kas sniedz visdetalizētāko informāciju. Piemēram, vietnes: 2ip.ru un ip-ping.ru.
Tagad jūs varat viegli atrast gan savas iekšējās, gan ārējās IP adreses.