Kā uzņemt ekrānuzņēmumu klēpjdatorā
 Bieži vien, izmantojot datortehniku, lietotājiem var būt nepieciešams uzņemt ekrānuzņēmumu. Tas parasti ir nepieciešams, lai ātri saglabātu informāciju un pārsūtītu datus. Ekrānuzņēmuma uzņemšana ir ļoti vienkārša, taču problēma ir tā, ka daži datoru lietotāji zina, kā to izdarīt. Mūsu rakstā mēs dalīsimies ar dažādām ekrānuzņēmuma uzņemšanas iespējām.
Bieži vien, izmantojot datortehniku, lietotājiem var būt nepieciešams uzņemt ekrānuzņēmumu. Tas parasti ir nepieciešams, lai ātri saglabātu informāciju un pārsūtītu datus. Ekrānuzņēmuma uzņemšana ir ļoti vienkārša, taču problēma ir tā, ka daži datoru lietotāji zina, kā to izdarīt. Mūsu rakstā mēs dalīsimies ar dažādām ekrānuzņēmuma uzņemšanas iespējām.
Raksta saturs
Standarta veids, kā izveidot ekrānuzņēmumu, izmantojot Print Screen
Vispirms apskatīsim visizplatītāko klēpjdatora ekrāna ekrānuzņēmuma uzņemšanas metodi. Klasiskā metode izmanto standarta karstos taustiņus, kas instalēti tastatūrā. Lai ātri uzņemtu ekrānuzņēmumu, jums jāveic šādas manipulācijas:
- Pievienojiet klēpjdatoru un palaidiet sistēmu standarta režīmā.
- Atlasiet vajadzīgo dialoglodziņu vai lapu, lai fotografētu. Uzmanīgi vērojiet malas, lai visa nepieciešamā informācija nonāktu laukā.
- Pēc tam nospiediet taustiņu Print Screen (kas atrodas pa labi no karsto taustiņu F1-F12 rindas). Sistēma automātiski uzņems fotoattēlu.
- Lai formatētu, atveriet grafisko redaktoru vai Word dokumentu. Ielīmējiet iegūto attēlu brīvajā laukā.
- Pēc tam, izmantojot standarta iestatījumu kopu, varat pielāgot attēla formātu un izmēru, kā arī noņemt nevajadzīgās attēla daļas.
- Ja nevarat uzņemt attēlu, mēģiniet papildus izmantot taustiņu Fn (parasti tas atrodas pa labi no Ctrl). Fn+PrtSc kombinācijai vajadzētu atrisināt problēmu, pēc fotoattēla uzņemšanas redaktorā izpildiet iepriekš aprakstītās darbības.
- Ja vēlaties, varat nosūtīt failu drukāšanai vai saglabāt to savā datora datubāzē.
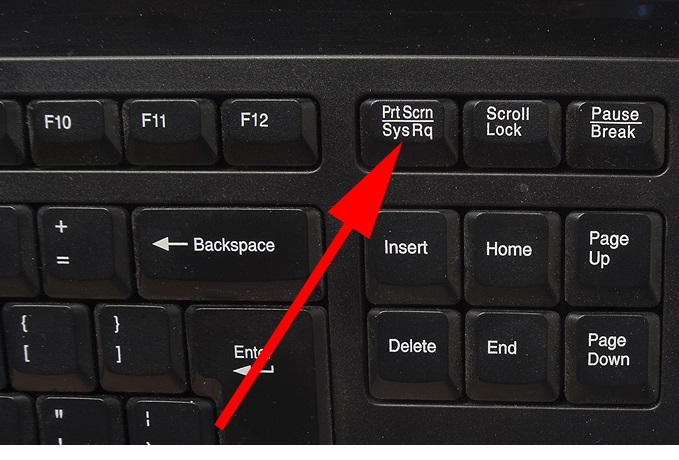
Šī metode izceļas ar tās vienkāršību un vieglu izpildi. Turklāt, izmantojot šo metodi, nav nepieciešams lejupielādēt papildu programmas un lietojumprogrammas, kas atvieglo lietotāja darbu.
Uzmanību! Papildinformāciju par karsto taustiņu mērķi var atrast instrukcijās, īpašās tīmekļa vietnēs internetā vai galvenajā BIOS iestatījumu izvēlnē, startējot datoru.
Vienkāršs veids, kā uzņemt ekrānuzņēmumu, izmantojot šķēres
Vēl viens vienkāršs veids ir izmantot programmu “Scissors” sistēmas galvenajā izvēlnē. Šī opcija var būt noderīga, ja trūkst Print Scree taustiņa vai tas ir bojāts. Jebkurā gadījumā šo metodi ir arī viegli izmantot:
- Pārejiet uz darbvirsmu standarta režīmā.
- Atveriet galveno izvēlni Sākt, izmantojot izvēles rūtiņas taustiņu vai pogu uzdevumjoslā ekrāna apakšā.
- Meklēšanas joslā ierakstiet vārdu “Scissors”, noklikšķiniet uz sarakstā parādītās programmas un piesakieties.
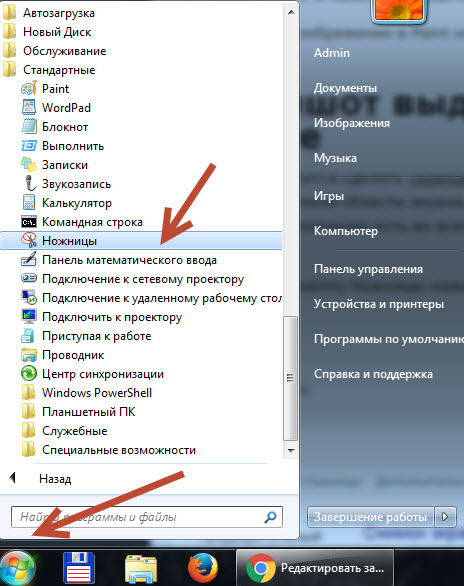
- Palaidiet programmu, atvērtā dialoglodziņa augšējā stūrī noklikšķiniet uz pogas "Izveidot". Izvēlieties vajadzīgā fotoattēla formātu no piedāvātajām opcijām; noklikšķinot, automātiski tiks uzņemts ekrānuzņēmums.
- Saglabājiet iegūto attēlu programmā, noklikšķinot uz disketes attēla.
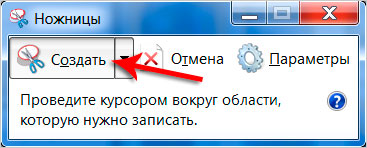
Uzmanību! Programma Šķēres ļauj ātri formatēt iegūto attēlu. Mēģiniet uzņemt vairākus attēlus dažādos formātos, lai atrastu labāko formātu.
Kā uzņemt ekrānuzņēmumu klēpjdatorā operētājsistēmā Windows 10
Atsevišķu uzdevumu veikšana, strādājot ar modernu Windows operētājsistēmas versiju, lietotājiem var būt apgrūtināta mainītā interfeisa dēļ. Izstrādātāji mainīja nosaukumus, mainīja izskatu un pievienoja papildu funkcijas galvenajam ekrānam. Tomēr ekrānuzņēmuma funkcija paliek nemainīga. Varat arī izmantot kādu no aprakstītajām opcijām:
- izmantojot klēpjdatorā instalētos karstos taustiņus;
- izmantojot īpašas sistēmas lietojumprogrammas;
- izmantojot papildu programmas, kas lejupielādētas no interneta no oficiālās vietnes.
Trešās puses programmu izmantošana ekrānuzņēmuma uzņemšanai
Ja ar klēpjdatorā izmantoto standarta funkciju komplektu jums nepietiek, varat izmantot īpašas programmas un lietojumprogrammas. Tos var instalēt, izmantojot internetu, pārlūkprogrammā vai lejupielādēt no PlayMarket. Viena no šādām programmām ir LightShot; tās izmantošana ļauj lietotājam piekļūt papildu funkcijām.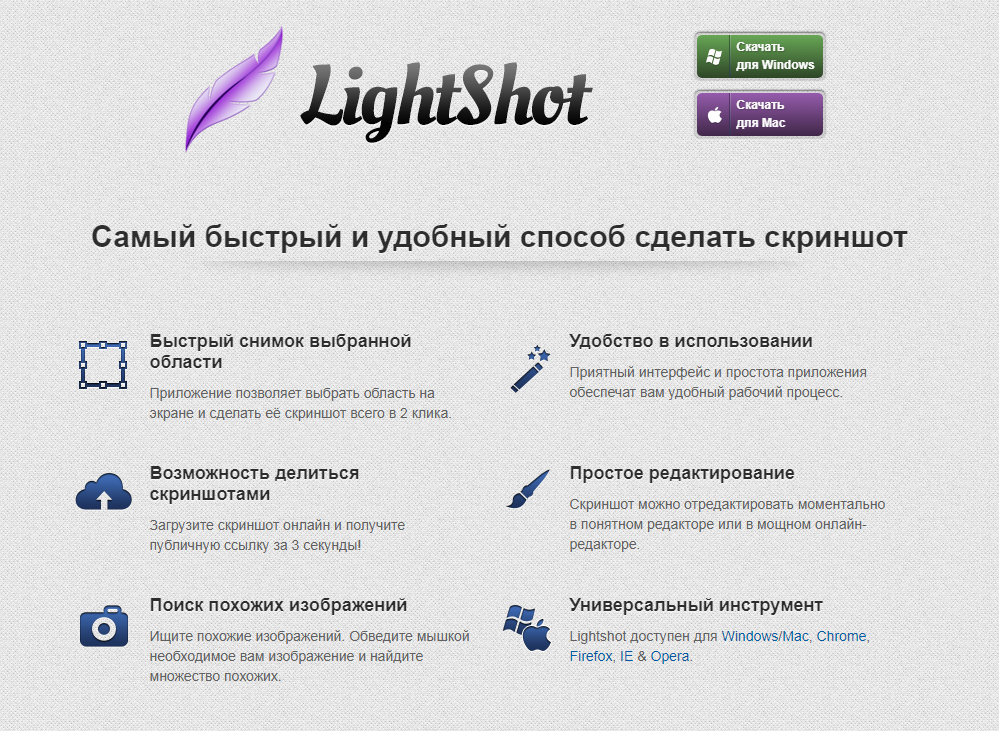
Lietojumprogramma darbojas pēc šāda principa:
- Atveriet klēpjdatora pārlūkprogrammu un ierakstiet vajadzīgās programmas nosaukumu.
- Lejupielādējiet failu un pabeidziet instalēšanu, izpildot lejupielādes vedņa norādījumus.
- Uzdevumjoslā labajā pusē jāparādās instalētās lietojumprogrammas attēlam; dodieties uz tās iestatījumiem.
- Iestatiet karstos taustiņus, lai ātri uzņemtu un saglabātu ekrānuzņēmumus.
- Turklāt izpētiet galveno izvēlni un opcijas, šeit varat atrast daudzas noderīgas funkcijas un papildu funkcijas.
Lejupielādējiet failus un programmas tikai no oficiālajām vietnēm un ar pievienotu pretvīrusu, lai novērstu sistēmas bojājumus.





