Kā atspējot kameru klēpjdatorā
 Iebūvēta kamera ir viens no katra klēpjdatora obligātajiem atribūtiem. Daudzi lietotāji izslēdz ierīci kā nevajadzīgu vai citu iemeslu dēļ. Ar šo uzdevumu varat tikt galā, izmantojot vairākas vienkāršas un pieejamas metodes.
Iebūvēta kamera ir viens no katra klēpjdatora obligātajiem atribūtiem. Daudzi lietotāji izslēdz ierīci kā nevajadzīgu vai citu iemeslu dēļ. Ar šo uzdevumu varat tikt galā, izmantojot vairākas vienkāršas un pieejamas metodes.
Raksta saturs
Nepieciešamība atvienot
Klēpjdatorā iebūvētās kameras galvenā iezīme ir tās pastāvīgā darbība. Pēc palaišanas ierīce ir gatava darbam jebkurā nepieciešamajā lietojumprogrammā vai programmā. Ilgstoši lietojot, elements var neizdoties, kas novedīs pie ārējas ierīces iegādes un pievienošanas.
Dažos gadījumos lietotāji dod priekšroku ārējai kamerai, nevis iebūvētai. Tas ir saistīts ar uzlabotu attēla kvalitāti. Pēc savienojuma izveidošanas īpašnieks saskaras ar savienojuma trūkuma problēmu. Tas ir saistīts ar sistēmas bloķēšanu. Klēpjdators pārtrauc signālu, jo iebūvētā aparatūra ir sistēmas prioritāte. Ārējo kameru var pievienot tikai pēc iebūvētās atvienošanas.
Dažiem lietotājiem atspējošana ir obligāta. Tas ir saistīts ar personīgo nevēlēšanos regulāri atrasties zem viņas ieroča.
Atsauce! Ražotāji piedāvā arī īpašus mazus silikona vāciņus kamerai.
Kā atspējot kameru operētājsistēmā Windows 7
Šī operētājsistēma ir vispopulārākā un pieprasītākā gan klēpjdatoros, gan personālajos datoros. Operētājsistēmā Windows 7 kameru var atspējot tieši izvēlnē. Šajā gadījumā pats draiveris ir atspējots, kas nozīmē, ka iebūvētais elements pārstāj darboties iepriekšējā režīmā.
Pirmkārt, jums jāiet uz “Ierīču pārvaldnieks”. Atvērtajā logā būs pieejams šajā klēpjdatorā pieejamo ierīču draiveru saraksts. Piedāvātajā sarakstā atlasiet sadaļu ar video ierīcēm. Noklikšķinot, tiks atvērts logs, kurā ir viens vienums - tīmekļa kamera. Ierīci var vienkārši izslēgt, ja tā tiks izmantota vēlāk, vai izdzēst.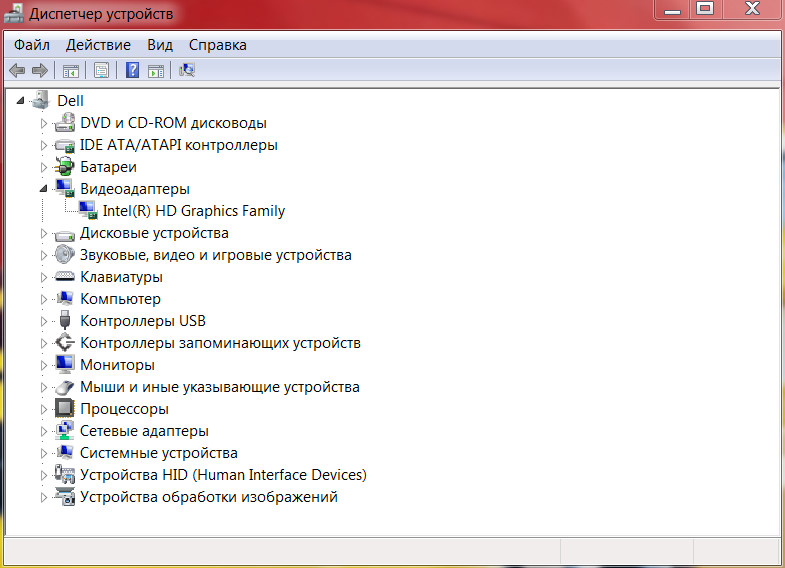
Kā atspējot kameru Windows 10 klēpjdatorā
Šī operētājsistēma kļūst arvien populārāka. Lielākā daļa jauno klēpjdatoru modeļu tiek izlaisti, pamatojoties uz Windows 10. Šādu ierīču funkcijas daudzējādā ziņā atšķiras no parastās Windows 7. Izslēgšanas process ir daudz vienkāršāks, nekā aprakstīts iepriekš.
Noklikšķinot uz pogas "Sākt", tiek izsaukts vienums "Sistēmas iestatījumi". Iestatījumos jāatrod sadaļa “Privātums”. Šajā sadaļā ir logs “Kamera”. Pēc noklikšķināšanas būs pieejams logs ar vispārīgiem lietojumprogrammas iestatījumiem. Lai deaktivizētu ierīci, pārvietojiet slīdni pretējā virzienā. Tādā veidā jūs varat atspējot kameru Windows 10 klēpjdatorā.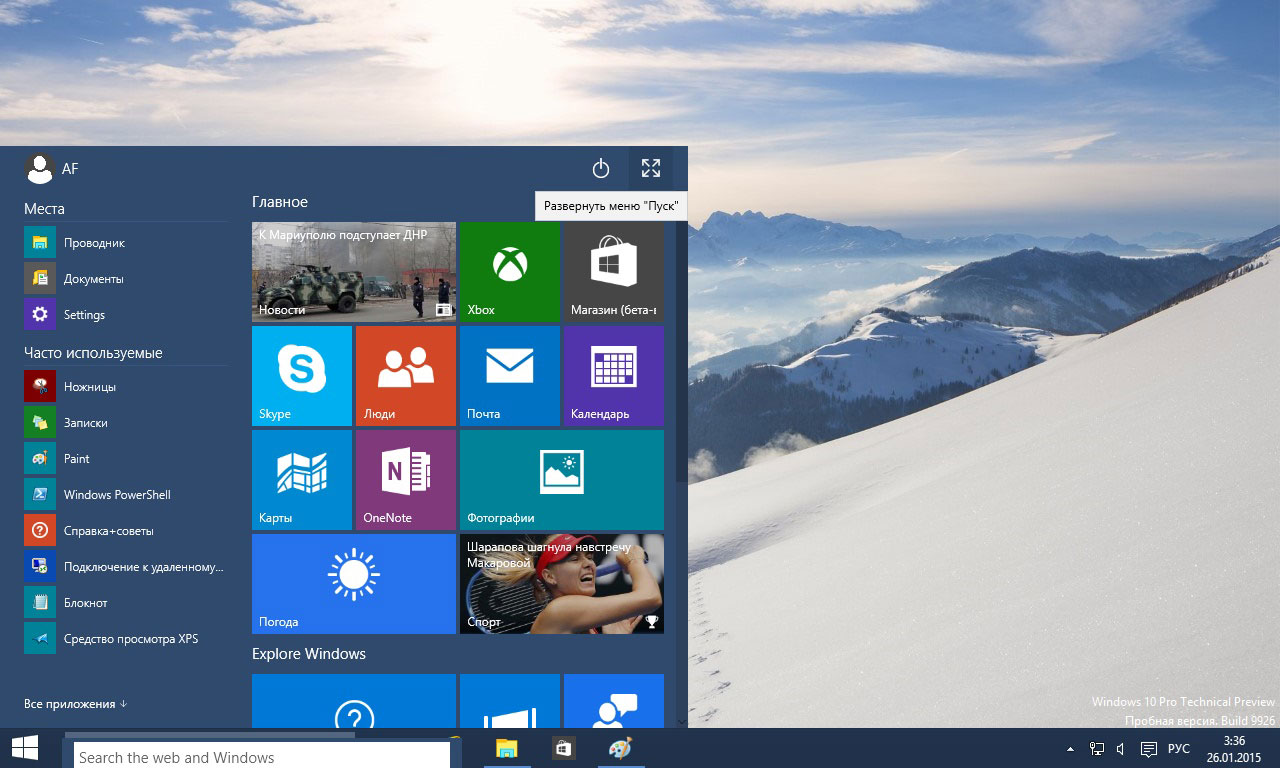
Atsauce! Varat to atspējot tāpat kā ierīcēs ar operētājsistēmu Windows 7.
Kameras atspējošana, izmantojot BIOS
Šo iespēju kameras darbības apturēšanai var saukt par visuzticamāko. Izmantojot citas izslēgšanas metodes, ir iespējams restartēt draiveri, ja programma ir inficēta ar vīrusiem.Izslēdzot, izmantojot BIOS, šī iespēja tiek pilnībā izslēgta.
Pirmkārt, jums jāievada BIOS. Lai to izdarītu, startēšanas laikā nospiediet taustiņu Del. Tas atrodas tastatūras apakšējā rindā labajā pusē.
Atsauce! Ievadīšanai var izmantot citu taustiņu. Ieslēdzot ierīci, jūs varat uzzināt vēlamo nosaukumu ekrāna stūrī. Elementu nosaka pats ražotājs.
Pēc pieteikšanās jums jāatrod sadaļa USB funkcijas. Lūdzu, ņemiet vērā, ka pašas mapes nosaukums var tikt mainīts atkarībā no BIOS versijas. Veicot meklēšanu, jums jāatrod mape Onboard Device Configuration un jāpiesakās.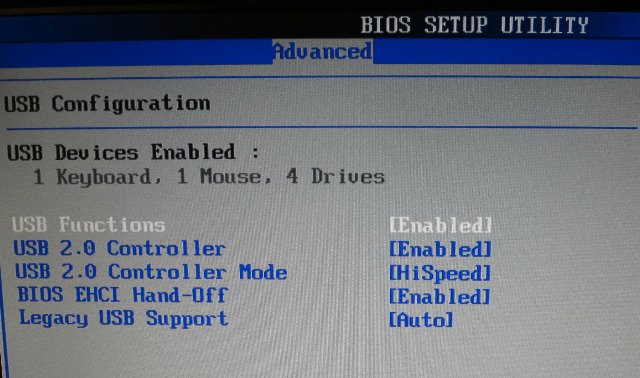
Šajā mapē ir sadaļa Onboard Camera, kas ir atbildīga par kameras darbību ierīcē. Blakus esošais slīdnis tiek pārvietots uz neaktīvo pozīciju. Precīzai izslēgšanai ir jāsaglabā jaunie iestatījumi. Tam nepieciešama blakus esoša cilne ar sadaļu Saglabāt un iziet. Saglabājot, programma tiks pārlādēta un kamera tiks atspējota.
Svarīgs! Šie norādījumi katram modelim var atšķirties. Strādājot, precīzus procesa soļus ieteicams atrast ražotāja mājaslapā vai pievienotajā lietošanas instrukcijā.
Kā atspējot kameru operētājsistēmā macOS
Apple produkti šobrīd ir vispopulārākie. Lietotāji atzīmē viedtālruņu, MacBook un planšetdatoru augsto kvalitāti, plašo funkciju klāstu un stilīgo dizainu. Pati kamera šajās ierīcēs tiek saukta par iSight, un, lai to atspējotu, ir nepieciešams īpašs skripts.
Šo skriptu sauc par isight disabler, un tas ir pieejams lejupielādei internetā. Ierakstot meklētājā vajadzīgo nosaukumu, ir viegli atrast vajadzīgo programmu. Pēc lejupielādes skripts ir jāpalaiž. Palaižot, tiek atvērts uznirstošais logs ar 2 pogām.Viena poga ir atbildīga par iekārtas ieslēgšanu un darbību, otra ir par tās izslēgšanu. Lai izslēgtu ierīci, atlasiet pogu Disable Isight.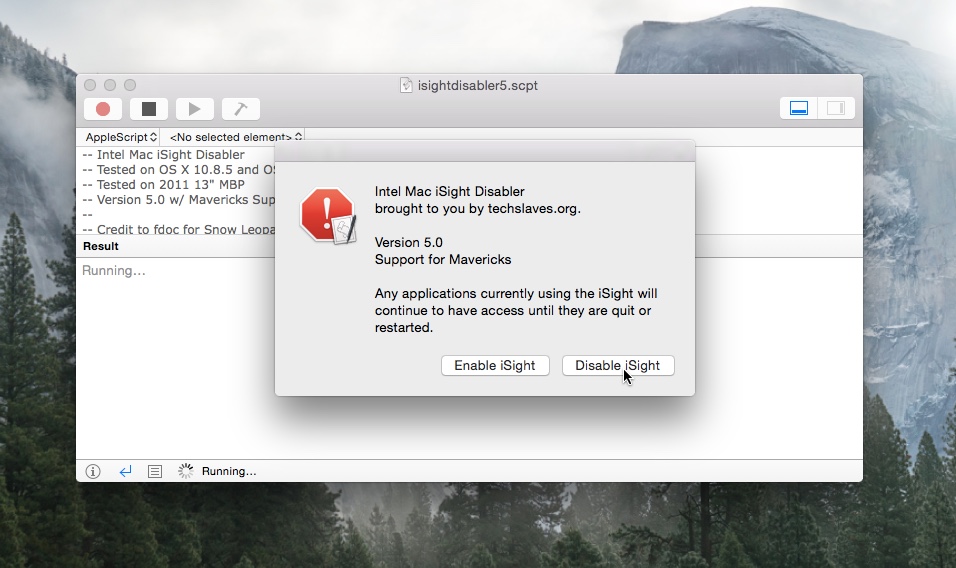
Uzmanību! Ja kļūst nepieciešams ieslēgt, process tiek veikts tādā pašā veidā, kad logā tiek izmantota cita atslēga.
Atspējošana, izmantojot pārlūkprogrammu
Daudzas vietnes aktivizē aparatūras funkcijas, kad tās tiek izmantotas. Jūs varat veikt atspējošanas procesu, izmantojot pašas pārlūkprogrammas iestatījumus.
Google Chrome izslēgšanas piemērs:
- Izvēlne tiek atvērta, noklikšķinot uz trim punktiem augšējā labajā stūrī.
- Atlasiet vienumu “Iestatījumi”.
- Tiek atvērta sadaļa “Papildu”, kas atrodas loga apakšā.
- Pēc tam ar peles labo pogu noklikšķiniet uz rindas “Satura iestatījumi”.
- Pēc tam noklikšķiniet uz rindas "Kamera".
- Pēc tam sadaļā “Piekļuves atļauja” pārvietojiet slīdni uz pretējo pusi.
Procedūra tiek veikta līdzīgi Yandex un Opera pārlūkprogrammās.
Klēpjdators atvieglo darbu ar dokumentiem, palīdz veikt finanšu darījumus un ērti pavadīt brīvo laiku. Kamera palīdz sazināties ar video, uzņemt video un fotografēt. Iebūvētā aparatūra ne vienmēr ir kvalitatīva, kā rezultātā ir jāiegādājas trešās puses ierīce. Lai pareizi uzstādītu ārējo kameru, klēpjdatorā ir jāatspējo iebūvētā kamera.





