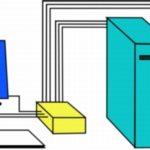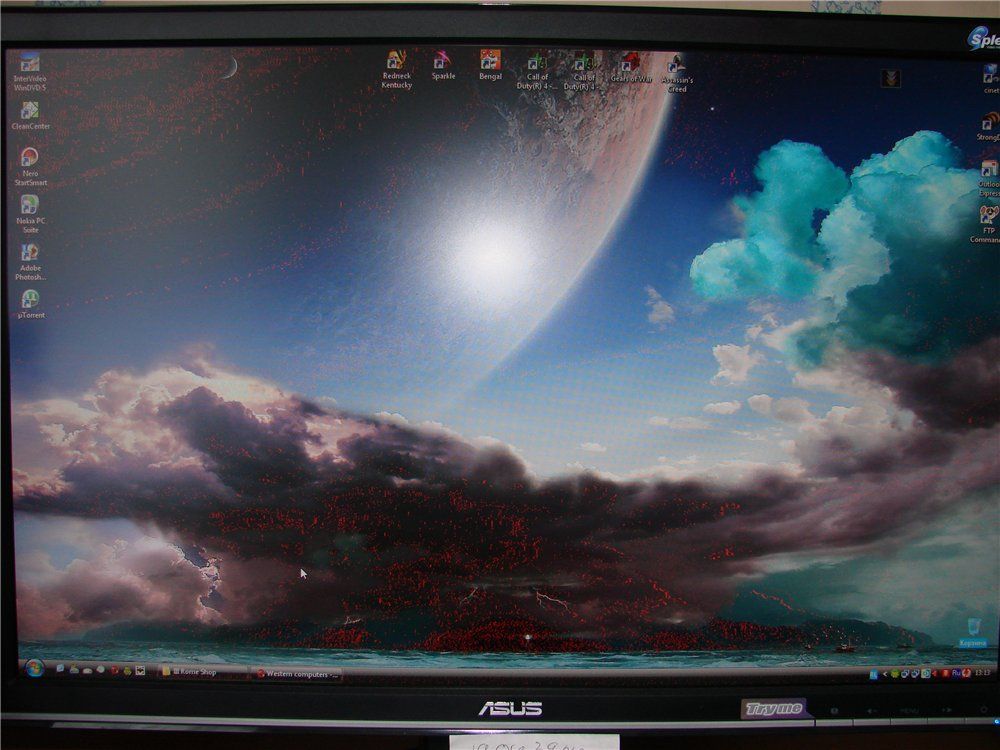Kā savienot divus monitorus vienam datoram
 Daudzi mūsdienu sīkrīki var lepoties ar vairākām video izvadēm vienlaikus. Parasti viņi dublē viens otru. Visbiežāk šīs video izejas ir VGA vai DVI tipa. Divu vai pat trīs displeju pievienošana datoram ir ļoti vienkārša. Lai to izdarītu, jums nav jābūt programmētājam.
Daudzi mūsdienu sīkrīki var lepoties ar vairākām video izvadēm vienlaikus. Parasti viņi dublē viens otru. Visbiežāk šīs video izejas ir VGA vai DVI tipa. Divu vai pat trīs displeju pievienošana datoram ir ļoti vienkārša. Lai to izdarītu, jums nav jābūt programmētājam.
Raksta saturs
Savienojums
Problēmas var rasties tikai tad, ja datoram ir 1 video adapteris (tas notiek diezgan reti), kā arī 1 izeja uz monitoru.
Turklāt kopējais monitoru skaits, ko var pieslēgt vienam personālajam datoram, bieži vien nav nekādā veidā ierobežots. Dažos gadījumos var izveidot pat pilnvērtīgu video sienu, kas sastāv no pāris desmitiem dažādu ierīču. Parastam lietotājam pietiks ar diviem vai trim monitoriem. Mūsdienu tehnoloģijas ļauj tos savienot pat tad, ja sistēmas blokā ir uzstādīta tikai 1 videokarte.
ATSAUCES! Vienai videokartei vēlams būt ne vairāk kā 3 monitoriem. Šajā gadījumā viss darbosies lieliski. Turklāt jūs varat pievienot monitorus pat tad, ja mēs runājam tikai par video adapteri, kas ir iebūvēts procesorā.
 Vairāku monitoru pievienošana datoram vienlaikus atrisinās vairākas problēmas, kas ir aktuālas daudziem lietotājiem.Jo īpaši tiem, kas strādā pie datora, dažu uzdevumu veikšanai bieži ir nepieciešama papildu vieta. Tas attiecas ne tikai uz dizaineriem vai programmētājiem, bet arī uz citu profesiju pārstāvjiem.
Vairāku monitoru pievienošana datoram vienlaikus atrisinās vairākas problēmas, kas ir aktuālas daudziem lietotājiem.Jo īpaši tiem, kas strādā pie datora, dažu uzdevumu veikšanai bieži ir nepieciešama papildu vieta. Tas attiecas ne tikai uz dizaineriem vai programmētājiem, bet arī uz citu profesiju pārstāvjiem.
Otrs monitors ļaus veikt gandrīz jebkuru uzdevumu ar daudz lielāku efektivitāti un īsākā laikā. Arī otru monitoru var saukt par nepieciešamību, ja uz viena ekrāna nav pietiekami daudz brīvas vietas darbam. Tas var būt īpaši svarīgi dizaineriem, kuriem pastāvīgi trūkst darba vietas.
Kā pārliecināties, vai datoram var pievienot 2 monitorus
 Mūsdienu tehnoloģijas ir kļuvušas tik universālas, ka vairumā gadījumu lietotājiem pat nav jāuztraucas par to, ka viņi nevar pieslēgt datoram vairākus monitorus. Parasti tas ir iespējams, ja videokartei ir vairākas izejas (savienotāji). Tos nav grūti atrast. Tie atrodas sistēmas vienības aizmugurē, kur ved lielākā daļa vadu. Ja ir tikai 1 izeja, tad jums vajadzētu izmantot ierīci, ko sauc par sadalītāju. Par sadalītāja izmantošanas funkcijām varat uzzināt tālāk esošā raksta sadaļās. Var piebilst, ka sadalītājs ir diezgan lēts, tāpēc to var iegādāties pat ļoti vecu datoru īpašnieki.
Mūsdienu tehnoloģijas ir kļuvušas tik universālas, ka vairumā gadījumu lietotājiem pat nav jāuztraucas par to, ka viņi nevar pieslēgt datoram vairākus monitorus. Parasti tas ir iespējams, ja videokartei ir vairākas izejas (savienotāji). Tos nav grūti atrast. Tie atrodas sistēmas vienības aizmugurē, kur ved lielākā daļa vadu. Ja ir tikai 1 izeja, tad jums vajadzētu izmantot ierīci, ko sauc par sadalītāju. Par sadalītāja izmantošanas funkcijām varat uzzināt tālāk esošā raksta sadaļās. Var piebilst, ka sadalītājs ir diezgan lēts, tāpēc to var iegādāties pat ļoti vecu datoru īpašnieki.
ATSAUCES! Tāpat pirms pievienošanas jums jāpārliecinās, vai visi savienotāji ir labā stāvoklī. Gadās, ka tie ir pārklāti ar putekļu slāni. Šajā gadījumā ieteicams pēc iespējas ātrāk no tā atbrīvoties.
Parasti, lai noskaidrotu, kādi kabeļi ir nepieciešami savienojumam, ir jāzina monitoru un datora savienotāju veids. Tā var būt digitālā, analogā vai HDMI izeja.Ir dabiski, ka katram no šiem savienotājiem ir nepieciešams īpašs kabelis. Atklātā pārdošanā ir ļoti viegli atrast kabeļus, ja jums tie nav pa rokai.
Soli pa solim instrukcijas
Pirmais posms ir datora pārbaude. Jums jāpārliecinās, vai sistēmas vienībai ir vismaz vairākas izejas. Tikai šajā gadījumā jūs varat būt pārliecināti, ka nekādas problēmas neradīsies. Ja mēs runājam par jebkuru jaunu klēpjdatora modeli, tad jums nav jāuztraucas, jo tie vienmēr ir aprīkoti ar vismaz divām izejām uz ekrānu vai projektoru. Ir arī jāpatur prātā savienotāja veids.
Otrais solis ir savienojums. Neaizmirstiet, ka pirms savienojuma izveides abi monitori ir jāpievieno strāvas avotiem. Vislabāk to darīt tieši tīklā. Tāpat jāpatur prātā, ka var būt neplānota iebūvētās videokartes izejas izslēgšana. Tas parasti notiek, ja datoram ir videokarte, kā arī īpašs akselerators (grafika). Šajā gadījumā jūs jebkurā laikā varat sagaidīt neplānotu izslēgšanu.
Speciālisti iesaka abus ekrānus savienot ar ārēju videokarti vai caur mātesplati. Kad savienojuma izveides process ir pabeigts, restartējiet datoru, līdz tiek pilnībā inicializēts cits displejs.
Vienkāršākās metodes, kurās abi ekrāni darbosies normāli:
- Savienojiet tos ar jebkuru no brīvajiem portiem.
- Izmantojiet sadalītāju. Tas ir nepieciešams, ja videokartei ir tikai 1 izeja. Tad bez tā nevar iztikt.
Mūsdienās populārāko grafisko interfeisu sauc par HDMI. Tam ir liels ātrums un citas tehniskās īpašības.Tāpēc to var izmantot augstas izšķirtspējas attēlu pārsūtīšanai. Plašu popularitāti ir izpelnījušās arī analogās un digitālās izejas. Tie jau ir novecojuši, bet joprojām ir atrodami dažos monitoros.
ATSAUCES! Displejiem, kas ir aprīkoti tikai ar analogo izeju, ir arī savas īpašības. Ar tiem jums būs jāizmanto sadalītājs.
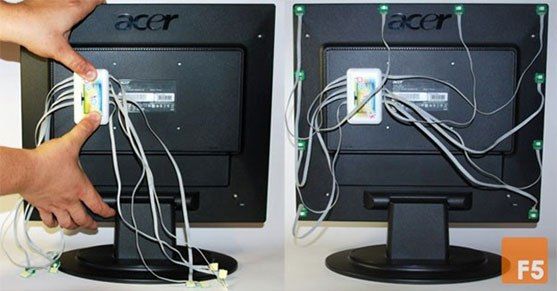 Šī ierīce ir neaizstājama, ja runa ir par dublētiem portiem. Ir arī cita problēma ar analogo izvadi. Fakts ir tāds, ka daudziem mūsdienu datoriem šāda savienotāja nav. Rezultātā, lai datoru savienotu ar monitoru, ir jāizmanto arī adapteris.
Šī ierīce ir neaizstājama, ja runa ir par dublētiem portiem. Ir arī cita problēma ar analogo izvadi. Fakts ir tāds, ka daudziem mūsdienu datoriem šāda savienotāja nav. Rezultātā, lai datoru savienotu ar monitoru, ir jāizmanto arī adapteris.
Mazie adapteri ļoti atgādina parastās sērkociņu kastītes. Ir iespējams savienot parasto datoru ar vairākām ierīcēm tieši tāpēc, ka šāda adaptera viena no pusēm ir analogais ports, bet otra puse ir digitālā. Pievienojot otru monitoru, jums jārīkojas pēc iespējas uzmanīgāk. Pretējā gadījumā var rasties dažādas problēmas. Turklāt dažreiz var rasties pat mehāniski bojājumi. Tie var izraisīt aprīkojuma bojājumus.
Ar digitālo izvadi viss ir daudz vienkāršāk. Vispirms jums būs rūpīgi jāpārbauda sistēmas vienība un jāatrod vairākas videokartes izejas. Ir svarīgi ievērot savienojuma noteikumus, pretējā gadījumā savienotāji var tikt bojāti. Digitālās izejas gadījumā varat izmantot arī sadalītāju. Šo plastmasas ierīci var saukt par universālu, jo ar tās palīdzību jūs varat savienot visu, kas jums nepieciešams.
Iestatījumi
Vairāku ekrānu iestatīšanas process notiek automātiski. Tas ir ļoti svarīgi, jo tikai šajā gadījumā lietotājam pašam nebūs “jārakās” iestatījumos.Jums vienkārši jāievēro norādījumi, kas parādīsies datora displejā.
Var būt nepieciešams viens papildu iestatījums, ja lietotājs veic dažus sarežģītus uzdevumus tieši pie datora. Šajā gadījumā viņš nevar iztikt bez papildu iestatījumiem. Tad viņš var viegli dublēt jebkuras programmas darba saskarni vairākos ekrānos vienlaikus. Ja mēs runājam par klēpjdatoru, tad lietotājs attēlu varēs parādīt tikai vienā no ierīcēm.
- Lai sāktu iestatīšanu, jums būs jātur nospiesta noteikta taustiņu kombinācija. Mēs runājam par kombināciju Win+P. Tikko parādītajā logā jums būs jāizvēlas konkrēts darbības režīms.
- Vēl viena konfigurācijas metode ietver daudz sarežģītākas darbības. Jo īpaši jums ir jāatver konteksta izvēlne tieši darbvirsmā. Pēc tam jums jānoklikšķina uz izvēlnes “Ekrāna izšķirtspēja”. Šeit mums jāatrod kāds no mums interesējošajiem sarakstiem. Šo sarakstu sauc par "vairākiem monitoriem". Pēc tam jums jāizvēlas konkrēts darbības režīms. Tas var būt vai nu dublēšana, vai paplašināšana. Atkarībā no izvēlētā darbības režīma displeji darbosies noteiktā veidā.
- Nav iespējams neievērot tādu funkciju kā attēla paplašināšana. Ja kāda iemesla dēļ rodas traucējumi vai citas tehniskas problēmas, jums jāpārbauda visi video adaptera iestatījumi. Alternatīva iespēja ir lejupielādēt jaunus draiverus no ražotāja vietnes. Šajā gadījumā visas problēmas, tostarp kaitinošas svītras gar sākuma ekrāna malu, nekavējoties pazudīs.
- Varat arī izvēlēties vienu no displeja režīmiem. Piemēram, monitora kopējo telpu var sadalīt vairākās daļās.
- Jums jāzina, ka, ja mēs runājam par pilnīgi atšķirīgiem monitoriem ar atšķirīgām tehniskajām īpašībām, jums ir jāizvēlas zemāka izšķirtspējas vērtība. Šajā gadījumā jūs varat aizmirst par "kļūdām".
 Pēc visu savienojuma posmu pabeigšanas joprojām ir jāatrisina vairākas problēmas. Jo īpaši lietotājam ir jāatrod programma, kas pabeigs ierīču savienojumu. Viena no populārākajām programmām ir Dual Head. Tas spēj atcerēties visas lietotāja darbības, kad viņi strādā ar diviem ekrāniem. Pēc datora atkārtotas pārstartēšanas tas ieslēgsies un pārliecināsies, ka ir saglabāti visi iestatījumi, ko lietotājs konfigurēja pirmās lietošanas laikā.
Pēc visu savienojuma posmu pabeigšanas joprojām ir jāatrisina vairākas problēmas. Jo īpaši lietotājam ir jāatrod programma, kas pabeigs ierīču savienojumu. Viena no populārākajām programmām ir Dual Head. Tas spēj atcerēties visas lietotāja darbības, kad viņi strādā ar diviem ekrāniem. Pēc datora atkārtotas pārstartēšanas tas ieslēgsies un pārliecināsies, ka ir saglabāti visi iestatījumi, ko lietotājs konfigurēja pirmās lietošanas laikā.
Tiem, kam ir AMD videokarte, varam ieteikt programmu Hydravision. Ar tās palīdzību ir iespējams iestatīt vienādu izšķirtspēju un arī novērst visus trūkumus, ar kuriem lietotāji var saskarties, izmantojot vairākus ekrānus.
Turklāt, lai katrā ekrānā instalētu uzdevumjoslu, var būt nepieciešamas papildu programmas. Turklāt ar programmu palīdzību jūs varat padarīt ekrānu lietošanu vēl vienkāršāku, ja lietotājs zīmē. Tad viņš nevar iztikt bez papildu programmatūras. Cerēsim, ka sniegtā informācija palīdzēja iestatīt monitoru un padarīja dzīvi nedaudz ērtāku.