Kā savienot mikrofonu ar datoru
 Bieži vien daudziem lietotājiem datoram ir jāpievieno mikrofons. Šo vēlmi var izraisīt dažādas vajadzības. Sākot no ērtas spēlēšanas komandā pieredzējušiem spēlētājiem un beidzot ar banālu vēlmi dziedāt karaoke.
Bieži vien daudziem lietotājiem datoram ir jāpievieno mikrofons. Šo vēlmi var izraisīt dažādas vajadzības. Sākot no ērtas spēlēšanas komandā pieredzējušiem spēlētājiem un beidzot ar banālu vēlmi dziedāt karaoke.
Šīs ierīces pieslēgšana ir nepieciešama arī tad, ja ir nepieciešams sazināties ar radiem vai draugiem, izmantojot Skype aplikāciju.
Dators ir universāla ierīce, un ar to jūs varat darīt gandrīz jebko. Ieskaitot mikrofona pievienošanu un iestatīšanu dažādām vajadzībām.
Raksta saturs
Kā pieslēgt mikrofonu
Modeļi ir pieejami ļoti dažādos veidos, un tie atbalsta dažādus savienotājus un formātus.
Savienojuma iespējas
Šīs ierīces standarta ieeja ir 3,5 mm ligzda, taču ir arī izejas USB,  kur ir pievienoti arī mikrofoni.
kur ir pievienoti arī mikrofoni.
Lai savienotu mikrofonu ar datoru mātesplatē, jābūt skaņas kartei ar nepieciešamajiem savienotājiem.
Ja mēs runājam par klēpjdatoriem, tad visas nepieciešamās izejas ir iebūvētas pēc noklusējuma.
Mikrofonu veidi
Ir trīs galvenie mikrofonu veidi pēc struktūras un darbības veida:
- kondensators;
- elektrets;
- dinamisks.
Kondensatoram un elektretam ir savs barošanas avots, kas ļauj palielināt aparatūras jutību un skaļuma līmeni. Šādas ierīces saņem skaņas diezgan augstā kvalitātē. Tomēr kopā ar balsi caurlaides joslā bieži nonāk svešs troksnis.
Dinamiskajām ierīcēm nav papildu ķēžu vai barošanas avotu. Tāpēc ieejas signāls ir diezgan vājš, un kvalitatīvai lietošanai ir nepieciešama programmatūras apstrāde.
Savienojuma shēma
Parasti datora aizmugurējā panelī ir vairāki savienotāji savienošanai  dažādas ierīces, kas atbalsta miniJack formātu.
dažādas ierīces, kas atbalsta miniJack formātu.
- Viens no tiem tiek izmantots, lai savienotu akustisko sistēmu skaļruņu, austiņu vai mūzikas centra veidā.
- Otrs ir nepieciešams, lai pievienotu mikrofonu.
SVARĪGS! Lai lietotāji neko nesajauktu, savienotāji ir marķēti dažādās krāsās. Zaļš skaļruņiem, rozā mikrofonam.
Daudzos gadījumos blakus šīm pieslēgvietām ir attēli, kas izskaidro, kam savienotājs ir paredzēts.
Izmantojot miniJack
Priekšējā panelī ir arī izejas ierīču pievienošanai, izmantojot miniJack.
Tas tiek darīts ērtības labad, ja austiņas ir iebūvētas spēļu austiņās un kabeļa garums neļauj tās savienot ar aizmugurējo paneli.
Caur USB portu
Mikrofona pievienošana, izmantojot USB portu, tehniski neatšķiras.
Kad kabelis ir pievienots atbilstošajam savienotājam, datoram automātiski jāatrod un jāpievieno jauna ierīce.
Mikrofona pievienošana karaoke
SVARĪGS! Lai pievienotu mikrofonu karaoke, jums ir jānoskaidro, kā to izdarīt
tam ir savienotājs.
Bieži vien šādām ierīcēm ir 6,3 mm izeja.PC panelī šāda pieslēgvieta var nebūt, tad lietotājam var nākt palīgā 6,3–3,6 mm adapteris.
Ja adaptera nav, mēģiniet atrast mikrofona kabeli, kuram ir cits ports. Tie parasti ir divu veidu: XLR - 6.3 vai XLR - 3.5.
ATSAUCES. XLR ir savienotāja formāts, kas tiek pievienots tieši mikrofonam.
Mikrofona iestatījumi
Kad kabeļi ir pievienoti, jums vajadzētu turpināt programmatūras iestatīšanu. Lai to izdarītu, jums vajadzētu  iziet uz skaņas iestatījumu izvēlni. Ir vairāki veidi, kā to izdarīt.
iziet uz skaņas iestatījumu izvēlni. Ir vairāki veidi, kā to izdarīt.
Viegls ceļs
Vienkāršākais veids ir vienkārši noklikšķināt uz skaļruņa ikonas, kas atrodas ātrās piekļuves panelī. Atvērtajā apakšizvēlnē atlasiet “Ierakstīšanas ierīces”.
Otrā opcija: "Sākt" - "Vadības panelis" - "Skaņa" - "Ierakstīšanas ierīces"
- Pēc tam ekrānā tiks atvērta pievienoto ierīču iestatījumu izvēlne.
- Ja ir pievienots mikrofons, tas tiks parādīts ierakstīšanas logā. Blakus ierīces attēlam jāparādās zaļai atzīmes ikonai. Šajā gadījumā ierīce ir gatava lietošanai.
- Ja mikrofons darbojas, lietotājs var runāt un pūst pa to. Blakus nosaukumam ir saņemto skaņu līmeņa skala, un pēc iepriekš aprakstītajām darbībām tai vajadzētu mainīties.
- Ja vērsta runa neietekmē šo skalu, ierīce var būt bojāta.
Testa ieraksts
Vēl viena mikrofona veiktspējas pārbaude ir “pārbaudes ieraksts”.
- Lai ierakstītu no mikrofona, izvēlieties "Sākt" - "Piederumi" - "Skaņas ierakstīšana". Tiks atvērta programma, kas ļauj ierakstīt audio no pievienotās ierīces.
- Lai ierakstītu, noklikšķiniet uz sarkanā apļa un uzraksta “Sākt ierakstīšanu”.
- Pēc audio faila izveidošanas (parasti WAVE formātā), lietotājam ir iespēja to noklausīties un novērtēt pievienotā mikrofona veiktspēju, atskaņojot iegūto ierakstu.
Uzmanību! Ja dators redz pievienoto ierīci, taču nav skaņas, pārbaudiet skaļumu pašā ierīcē vai iestatījumos.
Signāla pastiprināšana
Var palīdzēt arī saņemtā signāla jutīguma vai pastiprināšanas palielināšana. Tas tiek darīts gan programmatiski (datora iestatījumos), gan aparatūrā pašā ierīcē.
Lai atvērtu detalizētākus pievienotās ierīces iestatījumus, jāizvēlas nepieciešamais modelis un jāatver izvēlne “Properties”.
Atvērtajā cilnē varat uzzināt visu informāciju par mikrofona modeli un apskatīt draivera versiju. Un arī iespējojiet vai atspējojiet šo ierīci.
Skaļuma iestatījumi
Lai pārbaudītu ierīces funkcionalitāti, kā arī atkļūdotu skaļumu, jums tas jādara 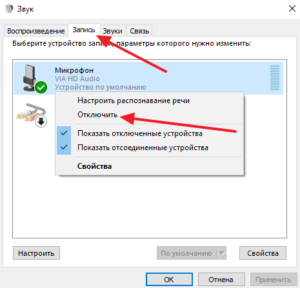 Izvēlnē “Properties” atlasiet apakšvienību “Klausīties”.
Izvēlnē “Properties” atlasiet apakšvienību “Klausīties”.
Pēc tam lietotājs varēs dzirdēt skaņas no mikrofona savos skaļruņos vai austiņās. Tas nodrošinās, ka ierīce darbojas pareizi: tā neizkropļo skaņu un tai nav svešu skaņas trokšņu.
Svarīgs! Ja dators neredz pievienoto ierīci, pārbaudiet savienotājus. Pilnīgi iespējams, ka kontaktu integritātes pārkāpuma dēļ ports ir bojāts. Šajā gadījumā jums vajadzētu izmantot citu ieeju.
Pēc tam lietotājam jāatver apakšvienums “Līmeņi”. Šeit varat iestatīt un pielāgot pievienotās ierīces programmas skaļumu un jutību.Tas ir nepieciešams saņemtā signāla ērtākai lietošanai un atkļūdošanai.
Ir iespējams arī mainīt saņemtā signāla līdzsvaru uz kreiso vai labo kanālu.
Uzmanību! Ir daudz trešo pušu programmu dažādu efektu radīšanai. Tie var gan uzlabot saņemtā signāla kvalitāti, automātiski filtrējot troksni ieejā, gan modificēt saņemto signālu. Tajā pašā laikā tie padara lietotāja balsi augstāku vai zemāku, kā arī nodrošina tai dažādu apstrādi atbalss vai automātiskās noregulēšanas veidā.
Papildu iestatījumi
Cilne “Papildu” ļauj izvēlēties apstrādes bitu dziļumu un paraugu ņemšanas frekvenci, apstrādājot analogo signālu.
Šī opcija ir noderīga lietotājam tikai tad, ja viņam ir vāja skaņas karte. Tas neļauj īsā laikā apstrādāt lielu informācijas daudzumu, un, strādājot ar mikrofonu, tiek novēroti izkropļojumi vai sasalšanas.
Šajā gadījumā jums vajadzētu samazināt paraugu ņemšanas biežumu vai bitu dziļumu.
Svarīgs! Ja skaņa no mikrofona ir pārāk vāja, papildu iestatījumos varat izmantot mikrofona pastiprināšanas funkciju.
Tas var uzlabot saņemtā signāla skaļumu un kvalitāti. Tomēr tiks pastiprināts arī attiecīgais troksnis, kas ietilpst caurlaides joslā.





