Kā iestatīt mikrofonu Steam
 Šobrīd arvien lielāku popularitāti iegūst komandu tiešsaistes spēles. Savstarpēja sapratne un savlaicīga spēlētāju koordinācija ļauj veiksmīgi sasniegt kopīgu mērķi. Operatīvā informācijas pārraide spēles laikā notiek, izmantojot mikrofonu. Šajā rakstā tiks aprakstīta ierīces iestatīšana, kā arī tiks runāts par galvenajām problēmām, kas saistītas ar vienu no populārākajām spēļu platformām “Stream”. Dažreiz tērzēšanā mikrofons nedarbojas, lai gan dators redz mikrofonu. Slēdža poga nepalīdz. Kā novērst vai atrisināt šo problēmu?
Šobrīd arvien lielāku popularitāti iegūst komandu tiešsaistes spēles. Savstarpēja sapratne un savlaicīga spēlētāju koordinācija ļauj veiksmīgi sasniegt kopīgu mērķi. Operatīvā informācijas pārraide spēles laikā notiek, izmantojot mikrofonu. Šajā rakstā tiks aprakstīta ierīces iestatīšana, kā arī tiks runāts par galvenajām problēmām, kas saistītas ar vienu no populārākajām spēļu platformām “Stream”. Dažreiz tērzēšanā mikrofons nedarbojas, lai gan dators redz mikrofonu. Slēdža poga nepalīdz. Kā novērst vai atrisināt šo problēmu?
Raksta saturs
Kā iestatīt mikrofonu Steam?
Lai pareizi pārraidītu balss ziņojumus, ir nepieciešams pareizi noregulēt mikrofonu. Pareizā iestatīšana jāveic platformā, kuru izmanto spēle. "Stream" ir tiešsaistes pakalpojums un kalpo kā platforma vairāku spēlētāju spēlēm, kā arī sociālais tīkls spēlētājiem.
Iepriekšējai Steam versijai ierīces regulēšana tiek veikta iestatījumos. Lai pārietu uz iestatījumiem, pirmā lieta, kas jums jādara, ir palaist Steam. Pēc tam atveriet programmu uzdevumjoslā (labajā apakšējā stūrī), noklikšķinot uz lietojumprogrammas ikonas. Atvērtajā dialoglodziņā atlasiet “Iestatījumi” un dodieties uz sadaļu “Balss”.
Jaunā Steam versija būtiski atšķiras no iepriekšējās.Atšķirības slēpjas ne tikai izskatā, bet arī programmatūras saskarnē. Lai pārslēgtos uz mikrofona atkļūdošanu, atveriet lietojumprogrammas iestatījumus un veiciet tālāk norādītās darbības.
- Dodieties uz sadaļu "Draugi";
- Izvēlieties "Draugu saraksts";
- Dodieties uz "Iestatījumi". Lai to izdarītu, augšējā labajā stūrī atlasiet zobrata ikonu.
- Parādītajā dialoglodziņā dodieties uz sadaļu Balss tērzēšana.
Tiešā mikrofona iestatīšana tiek veikta šādi:
- Ir nepieciešams iestatīt balss ievades veidu, t.i. informācijas pārsūtīšanas veids. Lai to izdarītu, loga “Balss tērzēšana” sadaļā “Balss ievades ierīce” nolaižamajā sarakstā atlasiet atbilstošo ierīci.
- Iestatiet balss mijiedarbību ar spēles komandas dalībniekiem. Tāpēc ir jāiestata balss izvades veids, lai jūs varētu dzirdēt lietotājus no sava draugu saraksta.
- Pielāgojiet skaļumu gan ienākošajām, gan izejošajām skaņām. Skaļuma atkļūdošana tiek veikta, izmantojot pārvietojamos slīdņus, kas atrodas attiecīgajos iestatījumu laukos.
- Piešķiriet balss pārraides veidu. Šī opcija ļauj izvēlēties metodi, ar kuru starp lietotājiem tiks veikta balss saziņa. Izvēloties nepārtrauktās pārraides veidu, audio signāli tiks pārraidīti nepārtraukti, t.i. lietotāji jūs vienmēr dzirdēs. Ir iespējams pārraidīt skaņu, kad tiek nospiests noteikts taustiņš, vai otrādi, nospiestais taustiņš aptur pārraidi.
Atsauce: Ja balss pārraide tiek veikta, nospiežot taustiņu, sistēma automātiski paziņos, kad pārraide ir ieslēgta vai izslēgta.
- Ir nepieciešams atkļūdot mikrofona jutību, tas ir saistīts ar faktu, ka katrai ierīcei ir individuālas tehniskās īpašības.
Visi iepriekš minētie iestatījumi var uzlabot no mikrofona pārraidītā signāla kvalitāti. Tajā pašā laikā tie ļauj veikt personisku audio pārraides atkļūdošanu.
Platformas iestatījumos ir arī papildu parametri, piemēram, atbalss slāpēšana un trokšņu samazināšana. Kas palīdz cīnīties pret atbalsi, pārraidot informāciju no telpas ar augstu skaņas viļņu atgriešanās ātrumu. Un nomāc nevajadzīgas skaņas no tuvumā esošiem trokšņainiem objektiem.
Ir automātiska regulēšanas funkcija, kas ļauj veikt pielāgojumus bez lietotāja iejaukšanās.
Svarīgs: Pēc iestatījumu pabeigšanas pirms lietošanas jāveic balss pārbaude.
Kāpēc Steam nedarbojas mikrofons?
Pirmā lieta, kas jādara, ir pārbaudīt mikrofona savienojumu. Dažos gadījumos problēmas rodas nepareizu savienojumu dēļ. Parasti mikrofona ligzda tiek sajaukta ar austiņu ligzdu. Lai izveidotu pareizu savienojumu, pievērsiet uzmanību marķējumam, kas atrodas blakus savienotājam.
Ja mikrofons ir pievienots, izmantojot USB portu, mēģiniet izveidot savienojumu ar citu portu. Pēc tam pārbaudiet skaņas kartes draiverus. Lai to izdarītu, jums ir jānosaka kartes ražotājs un modelis, pēc tam dodieties uz oficiālo vietni un no tās instalējiet jaunāko programmatūras versiju.
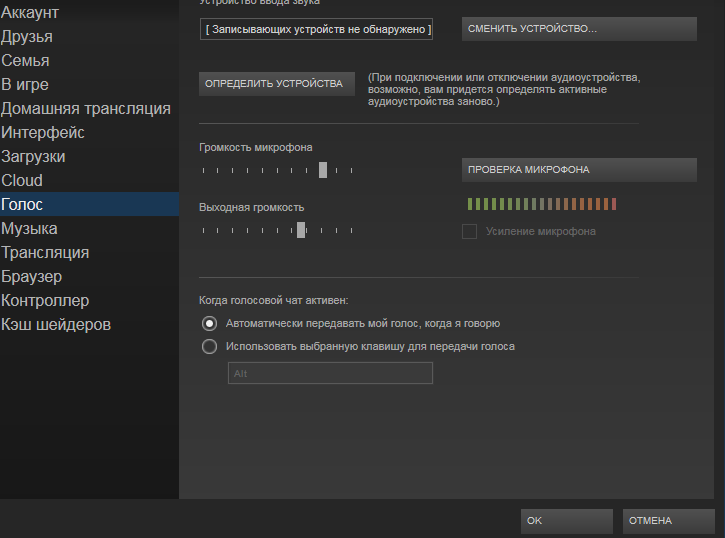
Nepareiza darbība var būt saistīta ar nepareiziem mikrofona iestatījumiem operētājsistēmā. Lai pārbaudītu Windows iestatījumus, jums ir nepieciešams:
- Dodieties uz "Vadības panelis" un atlasiet iestatījumus "Skaņa";
- Parādītajā dialoglodziņā “Ierakstīt” pārliecinieties, vai mikrofons ir atlasīts kā “Noklusējuma ierīce”;
- Pārbaudiet mikrofonu, izmantojot skaļuma skalu labajā pusē;
- Dodieties uz rekvizītiem, veicot dubultklikšķi uz ierīces;
- Cilnē “Līmeņi” noregulējiet mikrofona skaļumu un pastiprinājumu. Nav ieteicams iestatīt augstas vērtības - tas var izraisīt skaņas pārraides traucējumus;
- Pēc iestatījumu saglabāšanas jums vēlreiz jāpārbauda mikrofona funkcionalitāte.
Ja saskaņā ar skaļuma skalu ierīce darbojas, bet problēma Steam nav atrisināta, tad jums ir jāpārbauda iestatījumi tieši spēļu platformā. Atkļūdošana vairumā gadījumu tiek veikta, izmantojot mikrofona testa iestatījumus. Ja ierīce darbojas pareizi, jūs dzirdēsiet skaņas pārraidi.
Pēc tam pārbaudiet spēles funkcionalitāti, bet pirms tam pārliecinieties, vai ir piešķirts balss vadības taustiņš. Problēmas cēlonis var būt fakts, ka mikrofona ieejas tiek pārslēgtas, kad spēle sākas. Arī daži serveri var kontrolēt audio pārraidi. Lai novērstu šo nepareizas darbības iespēju, jums ir jāizmēģina vairāki serveri.
Pareizu darbību var ietekmēt citas programmas, kas paredzētas teksta, balss un video ziņojumu pārsūtīšanai. Jo Nevar izslēgt mikrofona audio straumes pārtveršanas iespēju. Aizveriet visas lietojumprogrammas, lai nodrošinātu pilnīgu piekļuvi ierīcei.
Mikrofona pilnvērtīgu darbību pakalpojumā Steam ietekmē arī slikts savienojums ar tīklu. Ir nepieciešams pārbaudīt savienojuma kvalitāti. Vienkāršākais veids ir spēles laikā pakāpeniski pazust skaņas signāls. Skaņas pārraides kvalitāte samazinās tāpēc, ka daži serveri piespiedu kārtā maina datu pārraides frekvenci.
Atsauce: Parastā datu pārraides frekvence spēlēs ir 40. Ieteicamajai frekvencei jābūt 20 robežās, kad frekvence samazinās līdz 13, skaņa sāk pazust.
Lai pielāgotu parametru, “Steam” iestatījumos jāiet uz cilni “Internets” un jāizvēlas ātrums 2,5 k robežās, šī vērtība ir visoptimālākā gandrīz jebkuram savienojumam.
Kāpēc pārlūkprogramma bloķē mikrofonu?

Dažas pārlūkprogrammas to drošības politiku dēļ aizliedz izmantot ierīces balss ziņojumu pārsūtīšanai. Lai brīvi izmantotu mikrofonu, jums ir jādod atļauja to lietot. Piekļuve galvenokārt tiek nodrošināta, izmantojot papildu pārlūkprogrammas pievienojumprogrammas. Lai to izdarītu, jums jāiet uz personas datu sadaļu un pēc tam satura iestatījumos jāatrod multivides vienums. Pēc tam nolaižamajā sarakstā atlasiet vajadzīgo ierīci.
Dažos gadījumos atbalss efekts rodas tāpēc, ka skaņas uztvērējs atrodas tuvu skaļruņiem. Kopā ar mikrofonu ieteicams izmantot austiņas vai austiņas. Zemu skaņu var izraisīt nepareizi novirzīts sensora elements. Varat mēģināt pielāgot pastiprinājumu, lai to izdarītu:
- Dodieties uz "vadības paneli" un veiciet dubultklikšķi uz ikonas "skaņa";
- Parādītajā dialoglodziņā cilnē “ieraksts” dodieties uz “rekvizīti”;
- Cilnē “Līmeņi” palieliniet skaļumu un spēku.
Ierīci ieteicams novietot vismaz 2 līdz 3 centimetru attālumā no skaņas avota. Ja rodas problēmas, kas izpaužas kā šņākšana un skaņas traucējumi, noteikti pārbaudiet, vai kabelis nav bojāts un vai nav pareizi pievienots. Bieži sastopami gadījumi, kad kontaktdakša nav pilnībā ievietota savienotājā.Lai pārbaudītu, vai mikrofons darbojas pareizi, izmantojiet citu ierīci vai pievienojiet to citam datoram un pārbaudiet.
Labi noregulēts mikrofons ir veiksmīga iznākuma atslēga komandas spēļu laikā. Caur skaidru un kvalitatīvu savstarpēju sapratni starp komandas locekļiem. Turklāt mikrofona iestatīšana Steam nav ļoti grūts uzdevums.





