Kā savienot MFP ar datoru
MFP savā korpusā apvieno skenera, kopētāja un printera funkcijas. Kopumā šī ir drukas iekārta, kas apvienota ar skeneri. Bieži vien šī metode lietotājiem rada daudzas problēmas saistībā ar ierīces savienojumu un iestatījumiem. Bet viss ir ļoti vienkārši.
Raksta saturs
Kas jums nepieciešams, lai izveidotu savienojumu
MFP pievienošanai ir vairākas iespējas:
- Vietējais. Šī opcija ietver MFP pievienošanu, izmantojot USB vai WIFI. Turklāt savienojums tiek veikts, izmantojot programmatūru, kas ir iekļauta standarta komplektācijā. Parasti šāds savienojums notiek bez problēmām.

- Tīkls. Izmantojot šo opciju, ierīce tiek savienota ar datoru lokāli un, izmantojot koplietojamo piekļuvi, ļauj drukas ierīci izmantot citiem datoriem. Tīkla MFP var izveidot, savienojot iekārtu ar datoru un ļaujot visiem tīkla lietotājiem piekļūt drukāšanai.
Svarīgi punkti
Pirms printera iestatīšanas jums būs jāiepazīstas ar šādiem darbības parametriem:
- Jums jāiet uz aprīkojuma rekvizītiem un jāatrod sadaļa “Faksa rekvizīti”. Šeit jums būs jāaizpilda attiecīgie lauki. Jums noteikti būs jānorāda numurs un jāizslēdz funkcija “Kļūdu labošana”.
- Pēc tam jums jākonfigurē drukāšanas parametri.

Atsauce! Ja MFP ir uzstādīts birojā un ir mini pbx, tad ir jāatjaunina aprīkojuma programmatūra. To var izdarīt šī printera ražotāja vietnē.
Soli pa solim savienojums
Bieži rodas situācijas, kad MFP skaits ir mazāks nekā datoru šajā tīklā, un, drukājot failus, ir nepieciešami papildu aprīkojuma iestatījumi, lai drukātu failus. Šajos gadījumos ir vairākas savienojuma metodes.
MFP uz datoru, izmantojot USB
Instalējot aprīkojumu, jums jāizmanto atbilstoši draiveri:
- Pirms printera pievienošanas tam jābūt barotam no elektrotīkla un, protams, datoram. Pēc tam jums jāstartē aparatūras draiveris. Ja ierīce ir jauna, tad, ņemot vērā instrukcijas, ir jānoņem transportēšanas lentes.
- Pēc tam jums ir jāizslēdz printeris un jāievieto USB kabelis atbilstošajā savienotājā. Pēc tam ieslēdziet printeri.
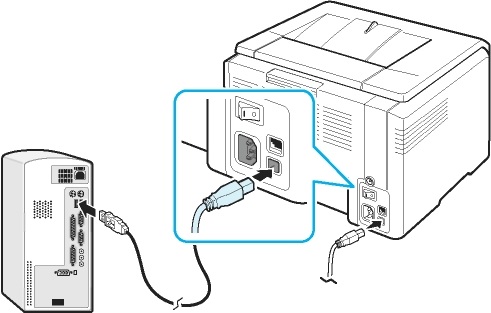
- Dators redzēs MFP, un zemāk tiks parādīts ziņojums, kas norāda atrasto aprīkojumu. Pēc tam parādīsies instalēšanas logs, kurā norādītas turpmākās darbības. Pēc programmatūras kompaktdiska instalēšanas jums būs jānoklikšķina uz "Next".
- Pēc tam, kad vajadzīgās programmas ir instalētas, jums būs jādodas uz Sākt. Pēc tam sadaļā “Printeri un faksi”. Ja rodas problēma, iekārta neiedegas.
- Ja instalēšana ir veiksmīga, jums jāpārbauda izdruka. Ar peles labo pogu noklikšķiniet uz MFP nosaukuma un atveriet "Properties". Pēc tam atrodiet “Test Print” un noklikšķiniet uz šī vienuma.
- Iekārtas draiverus var instalēt no izvēlnes “Printeri un faksi”. Jums būs jāveic dubultklikšķis uz "Pievienot printeri". Pēc tam tiek aktivizēts iestatīšanas vednis un tiek parādīta atbilstošā izvēlne. Šeit jums jānoklikšķina uz "Tālāk". Ja vēlaties, lai operētājsistēma pati atrastu pievienoto aprīkojumu, atzīmējiet izvēles rūtiņu blakus izvēlnei “Automātiskā printera instalēšana”. Pēc tam tiek meklēts MFP un lejupielādēti draiveri.
- Ja nepieciešamā programmatūra nav pieejama, jums jādodas uz printera ražotāja vietni un no tās jālejupielādē draiveris. Kāpēc meklētājprogrammā jāievada ierīces ražotāja nosaukums, vēlams angļu valodā, un jānospiež “Enter”. Draiveri visbiežāk ir neizpakota arhīva veidā. Sakarā ar to uzstādīšanas laikā nebūs nekādu grūtību.
MFP uz datoru, izmantojot Wi-Fi
Parasti šis aprīkojums tiek savienots, izmantojot Wi-Fi, tikai izmantojot atsevišķu piekļuves punktu. Ierīci var savienot, izmantojot tikai Wi-Fi, izmantojot USB kabeli:
- Pirms printera pievienošanas, izmantojot Wi-Fi, vispirms ir jākonfigurē piekļuves punkts.

- Pēc tam jums ir jākonfigurē Wi-Fi tieši drukas iekārtā un pēc tam pievienojiet to piekļuves punktam. Tagad datorā tiek ielādēta MFP programmatūra un tiek noteikts tīklam pievienotais printeris.
- Jums jāieslēdz drukas ierīce un jāiestata noteikti parametri. Pēc tam jums jāatrod nākamais punkts, lai savienotu MFP, izmantojot Wi-Fi, un parādītajā logā noklikšķiniet uz “JĀ”.
- Pēc tam tiek atlasīta izvēlne "Ātrā iestatīšana".
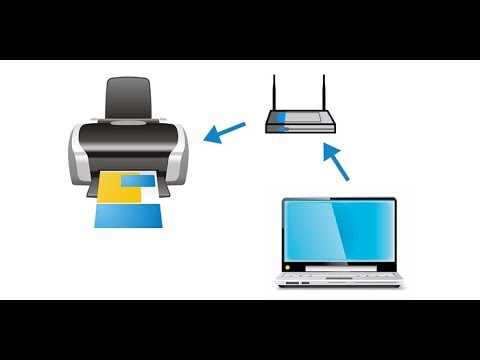
- Kad iekārta atrod vietējo tīklu, jums jānorāda maršrutētāja rekvizītos norādītais Wi-Fi kods.
- Pēc tam jums jāapstiprina norādītais kods. Kad ir izveidots savienojums ar Wi-Fi, gaismai vajadzētu kļūt zilai.
Drukas ierīces pievienošana datoram, izmantojot Wi-Fi vai USB, ir ļoti vienkārša. Tas var palīdzēt iestatīt drukāšanas režīmu pēc jaunas ierīces pārvietošanas vai iegādes. Turklāt jums nav jāgaida speciālists vai jātērē nauda par viņa pakalpojumiem.





