Pele nedarbojas datorā
 Mūsdienās gandrīz katram cilvēkam ir dators. Šī daudzfunkcionālā ierīce ir paredzēta daudzu dažādu uzdevumu veikšanai. Lai ar to tiktu galā, vienlaicīgi jāizmanto vairāki rīki, kas ietver tastatūru, monitoru, printeri, barošanas bloku, peli... Gadās, ka ilgstošas lietošanas laikā šo ierīču darbība tiek traucēta, tādā gadījumā steidzami. nepieciešams remonts vai aprīkojuma nomaiņa. Mūsu rakstā mēs apskatīsim iespējamos datoru peles problēmu cēloņus un ieteiksim veidus, kā tos novērst.
Mūsdienās gandrīz katram cilvēkam ir dators. Šī daudzfunkcionālā ierīce ir paredzēta daudzu dažādu uzdevumu veikšanai. Lai ar to tiktu galā, vienlaicīgi jāizmanto vairāki rīki, kas ietver tastatūru, monitoru, printeri, barošanas bloku, peli... Gadās, ka ilgstošas lietošanas laikā šo ierīču darbība tiek traucēta, tādā gadījumā steidzami. nepieciešams remonts vai aprīkojuma nomaiņa. Mūsu rakstā mēs apskatīsim iespējamos datoru peles problēmu cēloņus un ieteiksim veidus, kā tos novērst.
Raksta saturs
Datora pele nedarbojas: rādītājs nekustas vispār
Atkarībā no iegādātās peles kvalitātes var rasties situācijas ar atšķirīgu biežumu, kad tās rādītājs vienkārši sastingst vietā. Ražotāji cenšas radīt modernas, uzlabotas versijas un labot šo trūkumu. Bet tas joprojām notiek ar daudziem lietotājiem.
Problēma galvenokārt ir tāda, ka, ja nav reakcijas uz kursora kustību, lietotājs vienkārši nevar veikt turpmākās darbības.Lielākā daļa lietotāju ir pieraduši atvērt visus logus ar peli, citas metodes ir maz zināmas un praktiski netiek izmantotas.
Lai saprastu iemeslus, kāpēc pele pārstāja darboties, un atrisinātu problēmu, iesakām pievērsties šai problēmu novēršanas diagrammai. Sāksim ar galveno parametru.
SVARĪGS! Dažreiz slikta veiktspēja ir saistīta ar aprīkojuma versiju, nevis tās bojājumu. Ātrai un ērtai mijiedarbībai labāk ir iegādāties augstas kvalitātes modeli.
Barošanas avotu pārbaude
Pirmais solis ir pārbaudīt ierīces barošanas avotu:
- Bezvadu sistēmai atveriet peles korpusu un pārbaudiet, vai nav bateriju. Mēģiniet veikt nomaiņu.

- Ja jums ir vadu versija, pārbaudiet visu vadu klātbūtni un integritāti.
- Pārbaudiet, vai kabelis ir pareizi pievienots datora korpusā.
- Pēc tam izslēdziet un vēlreiz ieslēdziet aprīkojumu.
Ja iemesls bija nepareiza darbība vai savienojums, tad jums ir paveicies, un ar šādām manipulācijām pilnīgi pietiek, lai atjaunotu normālu ierīces darbību. Ja tas nepalīdz, problēma jāmeklē programmatūras pārkāpumā.
SVARĪGS! Uzmanīgi pārbaudiet visus vadus un izstrādājuma korpusu; iespējams, ir bijusi mehāniska ietekme, kas izraisīja bojājumu.
Peles funkcionalitātes atjaunošana, izmantojot Windows
Ja iepriekšējais punkts nepalīdzēja atrisināt problēmu un pele joprojām ir pievienota, iedegas, bet nedarbojas, tad jums būs jāsazinās ar Windows palīgu. Katrai sistēmai ir īpaša programma, kas ir atbildīga par iespējamo problēmu diagnostiku, identificēšanu un novēršanu. Lai to aktivizētu, izmantojiet šādu shēmu:
- Nospiežot taustiņu Win (vai ir iespējama kombinācija Win+R), dodieties uz vienumu “Palaist”.
- Ievades rindā ierakstiet vārdu Control, nospiediet enter ar taustiņu Enter.
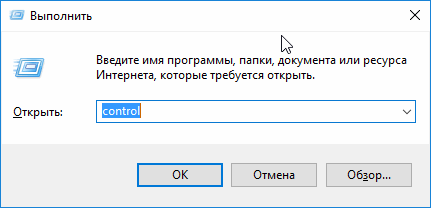
- Izmantojiet bultiņu rādītājus vai taustiņu Tab, lai atlasītu sadaļu Aparatūra un skaņa. Izmantojiet taustiņu Enter, lai ievadītu šo sadaļu.
- Izmantojot to pašu metodi, jums jādodas uz vienumu “Ierīces un printeri”.
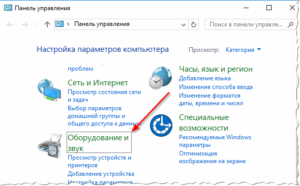
- Piedāvātajā sarakstā atlasiet savu ierīci un dodieties uz problēmu novēršanas vienumu, izmantojot taustiņu Shift+F10
- Aktivizējiet to, nospiežot taustiņu Enter.

- Dažu minūšu laikā problēma tiks diagnosticēta un atrisināta.
SVARĪGS! Diagnostikas laikā var parādīties uzvednes, izpildiet visas darbības saskaņā ar ekrānā redzamajām instrukcijām, pēc tam restartējiet datoru. Ja problēmas cēlonis ir pareizi identificēts, tad visam vajadzētu darboties.
Draivera pārbaude un atjaunināšana
Dažreiz gadās, ka nepareizas darbības cēlonis ir datora nepareizā peles atpazīšana. Tas var notikt, ja draiveri ir pievienoti nepareizi vai tiek zaudēti to iestatījumi (piemēram, papildu aprīkojuma pievienošanas rezultātā). Secība:
- Izmantojot to pašu metodi, ievadiet rindu “Palaist”.
- Ierakstiet devmgmt.msc un nospiediet taustiņu Enter, lai aktivizētu ierīču pārvaldnieku.
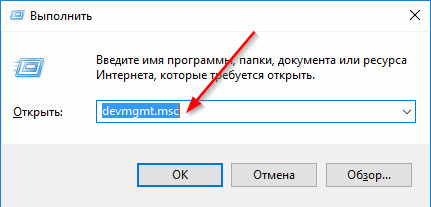
- Ja ieteikto ierīču sarakstā blakus pelei ir izsaukuma zīme, tad problēma ir draiveros.
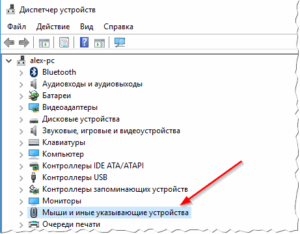
- Izmantojiet bultiņas, lai sasniegtu vajadzīgo līniju, un atlasiet to ar kombināciju Shift+F10.
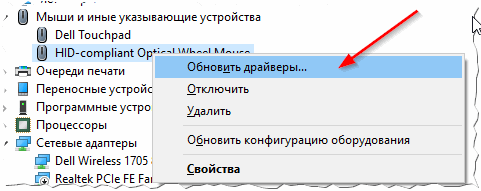
- Aktivizējiet automātisko atjaunināšanu, izmantojot taustiņu Enter.
UZMANĪBU! Varat arī mēģināt atinstalēt un atkārtoti instalēt ierīces draiverus.
Pārbauda peli citā datorā
Kā pēdējo līdzekli, ja neviens no iepriekš minētajiem neatrisināja problēmu un pele nedarbojas, varat ķerties pie cita datora vai klēpjdatora pievienošanas. Ja tā darbojas normāli, ir jēga mēģināt vēlreiz mainīt iestatījumus un pārinstalēt draiverus. Tas jādara, līdz darbs kļūst labāks. Ja citā aprīkojumā nekas nemainās, visticamāk, pele ir pilnībā salūzusi, jāiegādājas jauna.
Kāpēc peles rādītājs sastingst vai kustas lēni?
Šeit mēs nerunājam par pilnīgu rādītāja apstāšanos vietā, bet gan par periodisku kustību. Tas var notikt dažādu iemeslu dēļ, no kuriem visizplatītākie ir:
- CPU pārslogots. Parasti ar lielu skaitu atvērtu programmu un cilņu datora jaudas nepietiek, lai nodrošinātu lielu ātrumu un veiktspēju.
- Diska problēmas. Programma vienkārši nelasa dažas komandas un nenodrošina normālas ierīces funkcijas.
- Programmatūras vīrusu infekcija.
- Nepareizi peles iestatījumi. Dažām versijām ir nepieciešams papildu sensora jutības iestatījums ierīces opcijās.
Iegādājieties opciju, kas atbilst jūsu datora iespējām.





