Kā ieslēgt peli klēpjdatora tastatūrā
Alternatīva parastajai pelei klēpjdatorā vai netbook ir skārienpaliktnis - TouchPad. Ērts ierīces autonomai lietošanai (piemēram, ceļojot), kad ārējā pele būs apgrūtinājums. Dažos gadījumos šis panelis nereaģē uz komandām. Apsvērsim iespējamos neveiksmju cēloņus un problēmas risināšanas veidus. Tātad, kā aktivizēt skārienpeli? Pāriesim no vienkāršām metodēm uz sarežģītām.

Raksta saturs
Restartējiet sistēmu
Neatkarīgi no instalētās sistēmas, zīmola, klēpjdatora modeļa šī ir pirmā vieta, kur sākt. Sistēmā, iespējams, ir radusies īslaicīga kļūme, kas pazudīs pēc atsāknēšanas.
Ja iespējams, pievienojiet ārējo peli - tas būs ērtāk, ja nē, tad ir iespējamas šādas iespējas:
- Izmantojot taustiņu Win (vai izvēles rūtiņu), tiks atvērta izvēlne Sākt.
- Izmantojiet kreiso-labo-augšup-lejupbultiņu, lai atlasītu “Reboot”. Nospiediet "Enter" un gaidiet, līdz komanda tiks pabeigta.
- Atveriet īpašu izvēlni, izmantojot kombināciju “Ctrl+Alt+Delete”. Izmantojot bultiņas, dodieties uz "Izslēgšana" un nospiediet "Enter".
- Izmantojot taustiņus “Alt+F4”, restartējiet no darbvirsmas.
- Atvērtajā logā dodieties uz "Izslēgšana".
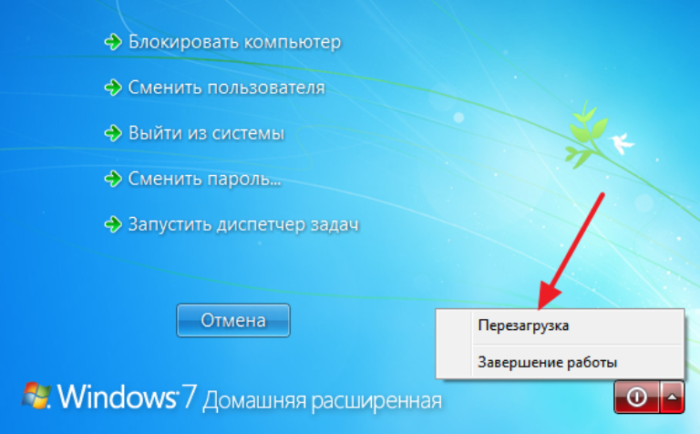
Ja vienkāršākās metodes nepalīdz, tad problēmas novēršanai pārejam pie nopietnākām.
Karsto taustiņu kombinācija
Skārienpaliktni var iespējot/atspējot lielākajā daļā klēpjdatoru, izmantojot noteiktu taustiņu kombināciju. Parasti tas ir taustiņš “Fn” + viens no augšējās rindas taustiņiem F1-F12. Visizplatītākajiem klēpjdatoru modeļiem tas ir šāds:
- Gigabaits-Fn+F1;
- Sony-Fn+F1;
- Fujitsu-Fn+F4;
- Samsung-Fn+F5;
- Dell-Fn+F5;
- Toshiba-Fn+F5;
- Lenovo-Fn+F6;
- Acer-Fn+F7;
- ASUS-Fn+F9.
Hewlett-Packard ierīcēm nav šādas “maģiskas” kombinācijas. Inženieri tam ir piešķīruši atslēgu. Ja modelis ir vecāks un tam nav pogas, varat veikt šo uzdevumu, veicot dubultklikšķi (nospiediet un turiet) skārienpaliktņa kreisajā stūrī.
Papildus HP ierīcēm daži ražotāji ļauj ieslēgt skārienpaliktni ar vienu īpašu taustiņu, nospiežot padziļinājumu, nenozīmīgu vai diezgan pamanāmu punktu, kas atrodas blakus panelim. Īpašs apzīmējums kalpo kā ceļvedis.
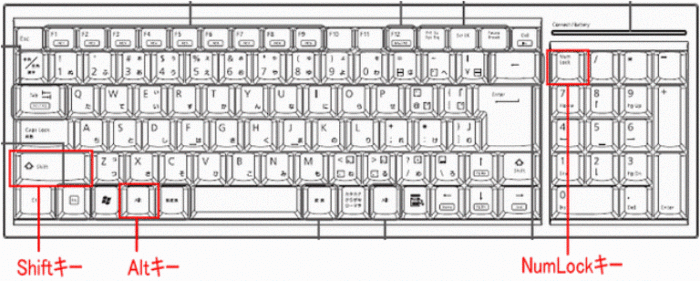
Mērķis
Karsto taustiņu kombinācija ir ārkārtīgi noderīga funkcija, kas ievērojami paātrinās darba procesu, navigāciju un piekļuvi mapēm un failiem. Galamērķis tiek konfigurēts, izmantojot īpašu dialoglodziņu. Varat detalizēti pielāgot peli tieši sev, saviem uzdevumiem un vēlmēm.
Bet jau ir konfigurētas noklusējuma taustiņu kombinācijas (kuras vienmēr var mainīt, ja vēlaties). Tie ir vienādi visām ierīcēm. Piemēram, vairākas standarta kombinācijas:
- Taustiņš “NumLock” ieslēdz/izslēdz klēpjdatora tastatūru;
- Nospiežot taustiņus, izņemot “0” un “5”, jūs varat vadīt kursoru;
- Varat paātrināt/palēnināt tā kustību, izmantojot pogas "Shift" / "Ctrl";
- Bloķējiet klēpjdatoru “Win+L”, palaidiet Explorer zvanu “Win+E”, konteksta izvēlni “Shift+F10”.
SVARĪGS.Tastatūras izkārtojumam (valodas izvēlei) nav nozīmes, izmantojot karstos taustiņus. Komanda tiks izpildīta jebkurai no tām.
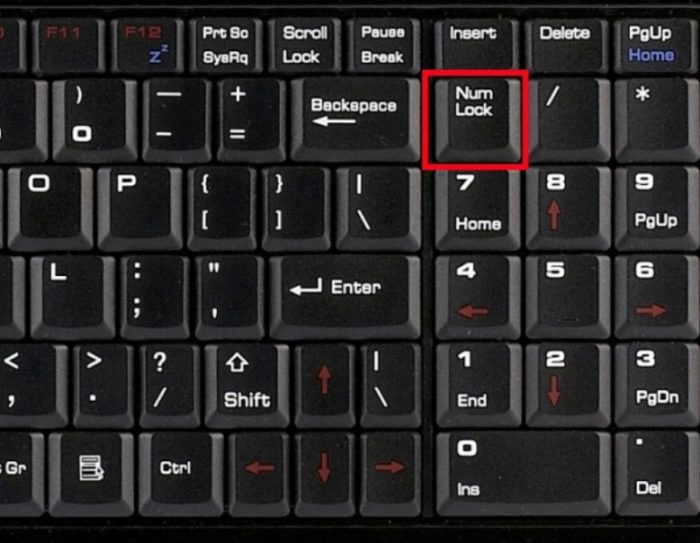
Speciālas iespējas
Nepareizs īpašās funkcijas iestatījums ir viens no iemesliem, kāpēc skārienpanelis nereaģē uz komandām. Šādā gadījumā, piemēram, iestatījumos ir norādīts, ka, pievienojot papildu peli, panelis automātiski izslēgsies.
Mēs jums pateiksim, kā iespējot iebūvēto peli klēpjdatorā, ja tas viss attiecas uz iestatījumiem. Man būs jāpārbauda. Dodieties uz "Vadības panelis" - "Aparatūra un skaņa" - "Pele". Dodieties uz "Rekvizīti" - "Rādītāja opcijas". Atzīmējiet/noņemiet atzīmi no izvēles rūtiņas blakus “Izslēgt skārienpaliktni, kad ir pievienota pele”.
Ja šī funkcija nav aktīva (nav izvēles rūtiņas), pārejiet pie turpmākas pārbaudes.

BIOS
Ja pēc iepriekšējām darbībām panelis joprojām nereaģē uz komandām, tas var būt atspējots BIOS iestatījumos.
SVARĪGS. Tas nav grūti, bet, ja vārdi jums neko neizsaka, tad labāk ir lūgt to izdarīt speciālistam. Mainot iestatījumus, jūs varat iegūt daudz vairāk globālu problēmu nekā panelis, kas izslēdzas.
Restartējiet datoru, nospiediet "F2" vai "Delete". Ievadiet iestatījumus. Atrodiet "Iekšējā rādītājierīce". Blakus tam jābūt “Iespējot”.
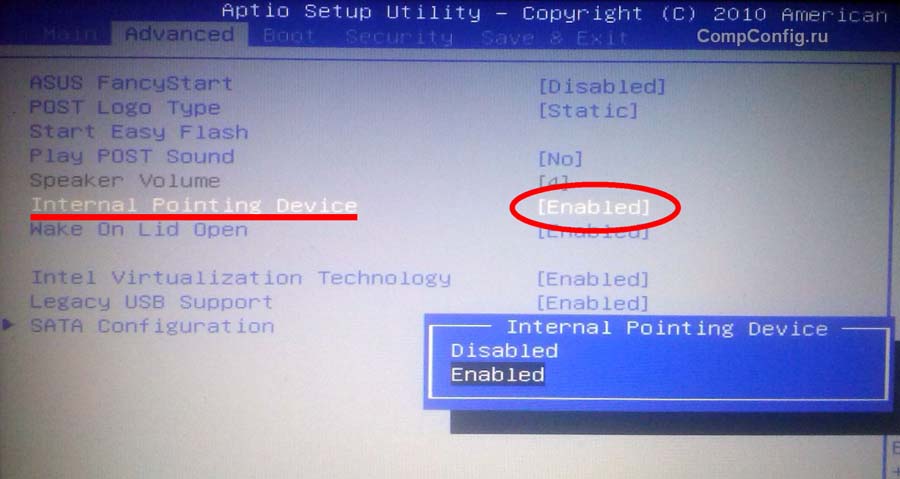
Draiveru instalēšana/pārinstalēšana
Pareiza klēpjdatora darbība nav iespējama bez pareizas programmatūras. Parasti tā tiek uzstādīta, iegādājoties vai uzstādot sistēmu, bet dažreiz tā ir jāinstalē pašam.
Viens no iespējamiem problēmas rašanās iemesliem ir tas, ka vadītājs ir avarējis un ir novecojis. Mēs iesakām to atrast ražotāja oficiālajā vietnē.
SVARĪGS. Pirms draiveru instalēšanas pievērsiet uzmanību tam, vai tie ir piemēroti jūsu ierīcei, vai bitu dziļums ir vienāds, kā arī Windows OS versijai.
Draiveri būs piemēroti ierīcei, ja sakritīs vismaz viens no vairākiem parametriem. Kaut gan pareizāk būtu pilnīga sakritība. Tad jūs varat garantēt nevainojamu ierīces darbību.
Pēc instalēšanas jums ir jāpārstartē klēpjdators. Pārbaudiet skārienpaliktņa funkcionalitāti. Viss ir kārtībā - paveicāt lielisku darbu, pats izpildījāt uzdevumu, problēma paliek - iespējams, tā ir mehāniska kļūme.
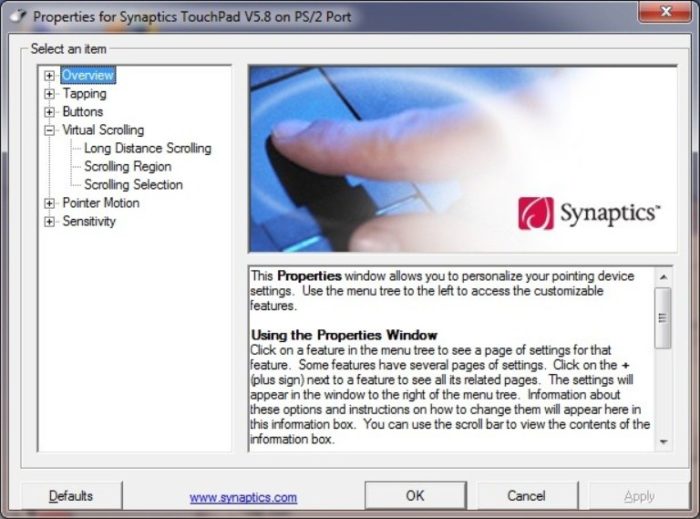
Peles emulācijas režīma iestatījumi operētājsistēmā Windows 10
Operētājsistēmā Windows 10 sadaļu un ciļņu nosaukumi ir nedaudz mainīti. Lai pabeigtu iepriekšējās darbības, definētu īpašas funkcijas, pārbaudītu draivera versiju vai pārietu uz citiem iestatījumiem, jums ir jāveic 4 darbības:
- Atveriet “Iestatījumi”, dodieties uz izvēlni “Sākt”, ar peles kreiso taustiņu noklikšķiniet uz rekvizītiem (zobrata attēls).
- Apstāsimies pie "Ierīces".
- Mūs interesē sadaļa “Skārienpaliktnis” - “Saistītie parametri”.
- Atveriet cilni “Aparatūra” un meklējiet vajadzīgās peles rekvizītus.
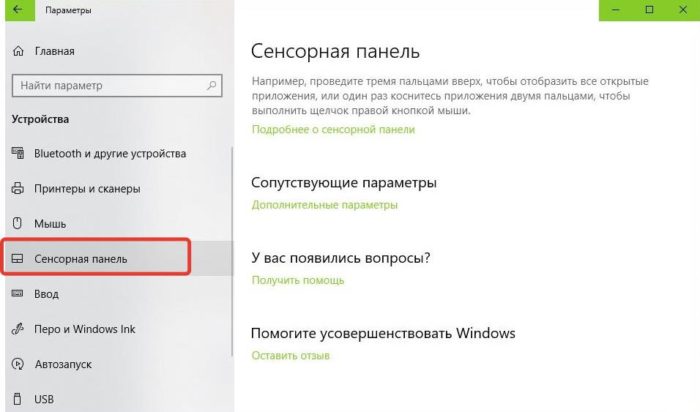
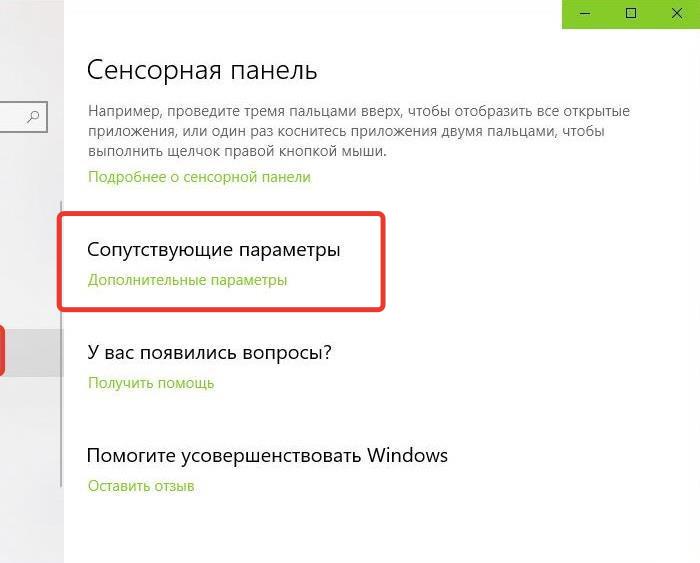
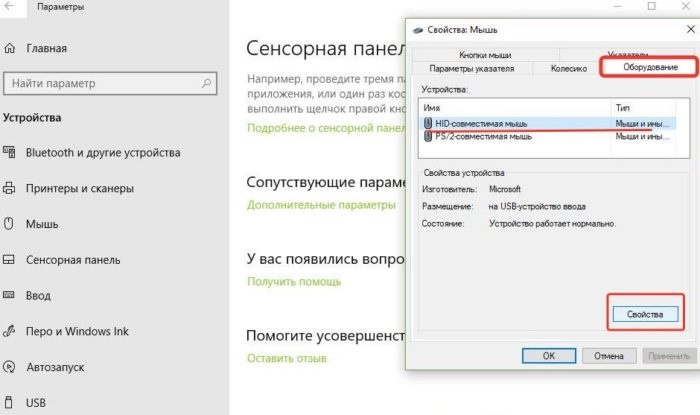
Tāda paša nosaukuma cilnēs šeit varat atjaunināt draiverus, atlasīt rekvizītus, mainīt parametrus un pārbaudīt ierīces darbību.
Fizisks defekts
Ja esat paveicis visu iepriekš minēto, bet joprojām nesaprotat, kā aktivizēt skārienpeli, iespējams, ir fiziska kļūda. Tas var būt paša paneļa bojājums, kontakta lūzums vai oksidēšanās. Jebkurā gadījumā jums vajadzētu vērsties pie profesionāļiem - šeit ar jūsu zināšanām nepietiks.






