Kā saglabāt attēlu bez peles
Ir gadījumi, kad mums ir jāsaglabā attēls, neizmantojot peli. Piemēram, ierīce sabojājās vai palika mājās. Citas funkcijas vai ierīces iespējas nāk palīgā.
Raksta saturs
Vai ir iespējams saglabāt attēlu bez peles?
Jā tu vari. Ir papildu ierīces, kas var veikt visas peles funkcijas. Piemēram, tastatūra. Lai normāli saglabātu attēlu, nospiediet taustiņu kombināciju CTRL+S. Atcerieties, ka labāk ir nospiest kreiso taustiņu CTRL. Mēs vienmēr varam arī lejupielādēt virtuālās ierīces programmu no interneta.

Veidi, kā saglabāt attēlu bez peles
Jūs varat saglabāt attēlu ne tikai ar taustiņu kombināciju. Vēl viens veids ir izmantot skārienpaliktni. Un dažas funkcijas ļaus jums izveidot līdzīgu ierīci no tastatūras.
Datorā
Ir trīs veidi, kā saglabāt attēlu datorā:
- Lejupielādējiet virtuālo peli no interneta. Tas ļaus jums vadīt kursoru, izmantojot tastatūru. Labs risinājums, ja jums ir internets.
- Ja nav interneta, fotoattēla saglabāšanai varat izmantot taustiņu kombināciju CTRL+S.
- Izveidojiet ekrānuzņēmumu. Lai to izdarītu, nospiediet pogu Print Screen. Attēls ir fotografēts. Tagad mums jādodas uz Paint un jāizvēlas funkcija Ielīmēt. Fotografētais attēls tiek parādīts logā Paint. Mums tas tikai jāsaglabā.

Uz klēpjdatora
Klēpjdatorā funkcionalitāte ir nedaudz labāka.Papildus tastatūrai varat izmantot skārienpaliktni vai peles emulatoru.
Skārienpaliktnis atrodas klēpjdatora zem tastatūras. Pati par sevi tā pilda peles funkciju, kustinot pirkstu uz skārienpaliktņa, varam pārvietot kursoru. Un pogas ir atbildīgas par tādām pašām funkcijām kā labās un kreisās peles pogas. Skārienpaliktnis ir ļoti ērts, un, ja tas ir konfigurēts, pele kļūst nevajadzīga. Tas ir konfigurēts, izmantojot ierīču pārvaldnieku. Iespējams, jums būs jālejupielādē draiveris, kas nepieciešams, lai tas darbotos internetā.

Emulators ir vēl viena ērta funkcija, kas darbojas klēpjdatorā. Tas ļauj dažiem taustiņiem pārņemt peles funkcijas. Lai aktivizētu emulatoru, nospiediet taustiņu kombināciju Left Alt + Left Shift + NumLock. Parādās logs, kurā jānoklikšķina uz “Jā”. Tagad ir iespēja pārslēgties uz pieejamības režīmu. Tiks parādīts logs, kurā varēsiet konfigurēt emulācijas darbību (piemēram, jutību).
Emulators tiek vadīts, izmantojot pogas. Piemēram, skaitlis 5 ir atbildīgs par vienu klikšķi. Un, nospiežot +, jūs saņemsit dubultklikšķi. Lai saglabātu attēlu, noklikšķiniet uz “-”. Tas ļaus jums pārslēgties uz labās pogas klikšķa režīmu. Novietojiet kursoru virs attēla. Tagad noklikšķiniet uz “+”. Parāda logu, kas līdzīgs tam, kas parādās, ar peles labo pogu noklikšķinot uz fotoattēla. Mēs izvēlamies ietaupīt. Izmantojot tastatūru, norādiet adresi, kur fotoattēls tiks saglabāts.
Atsauce! Emulators arī ļauj pāršķirt lapas. Lai izietu no šī režīma, nospiediet NumLock. Ja vēlreiz nospiedīsit NumLock, mēs atkal pāriesim emulatora režīmā.
Kā saglabāt attēlu MacBook bez peles
MacBook ir ierīce, kuras funkcionalitāte ir līdzīga klēpjdatoram. Tāpēc, tāpat kā klēpjdatoram, tam ir arī šādas funkcijas:
- Emulatora pievienošana.
- Izmantojot īsinājumtaustiņus.
- Skārienpaliktnis.
- Virtuālās peles lejupielāde, izmantojot internetu.
- Izmantojot jaunu programmu.
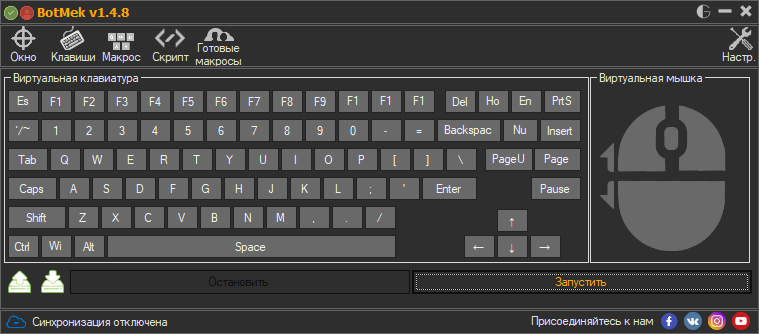
Ir daudz veidu, kā saglabāt attēlu jebkurā sīkrīkā. Galvenais ir sekot norādījumiem, kas ļaus saglabāt nepieciešamo attēlu vai fotoattēlu.






Liels paldies. Man nav peles, un mazie taustiņi uz skārienpaliktņa nedarbojas – jūs mani tikko izglābāt.