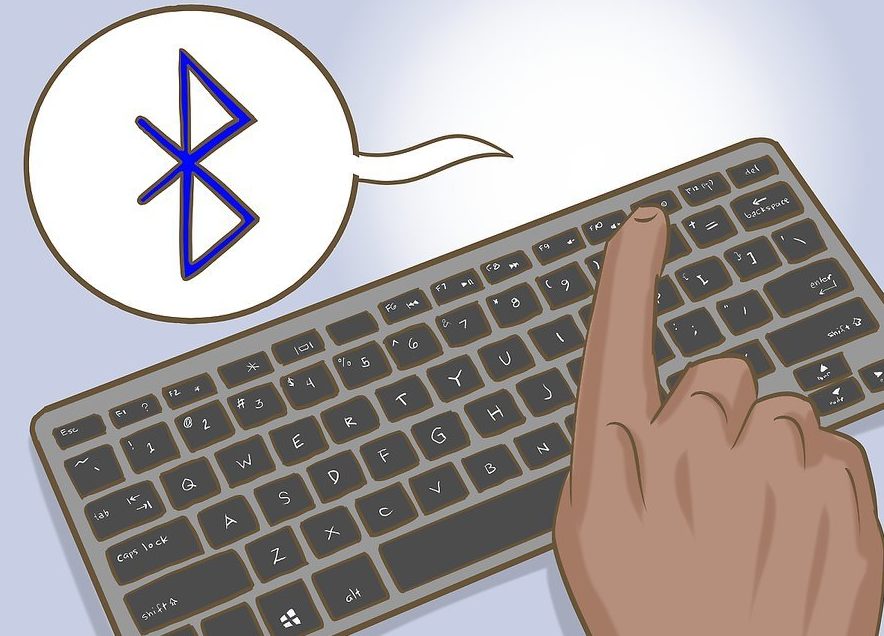Kā atlasīt vairākus failus, izmantojot tastatūru
Strādājot pie datora, pele var neizdoties visnepiemērotākajā brīdī, vai arī jums var nākties apstrādāt lielu failu masīvu. Šajā gadījumā tastatūra palīdzēs jums labot situāciju. Jūs uzzināsit, kā atrisināt savas problēmas, izmantojot to mūsu rakstā.
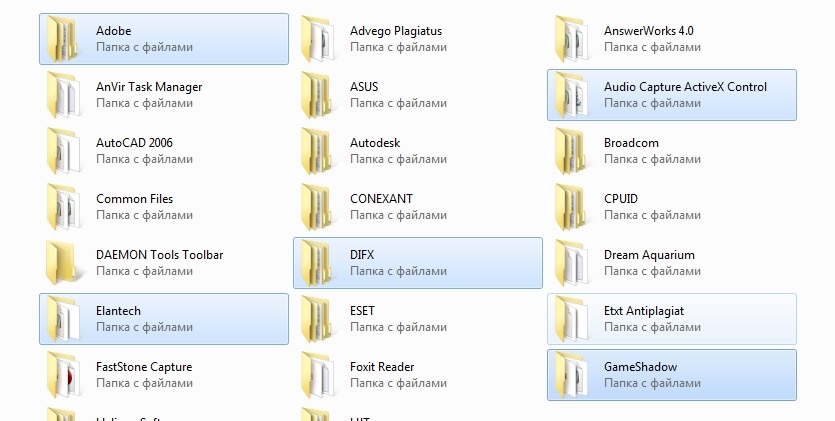
Raksta saturs
Funkcijas darbam ar tastatūru
Taustiņu funkcionalitāte ir tik plaša, ka ļauj pilnībā nomainīt bojātu vai nepietiekami efektīvu manipulatoru. Ir trīs iespējas darbam bez peles: karsto taustiņu izmantošana, simulācijas režīms un abu kombinācija.
Pirmā metode ir visizplatītākā, jo tastatūra parādījās pirms datorpelēm un sākotnēji tai bija liels izmantošanas potenciāls.
Īpašs režīms, ko sauc par “emulāciju”, ar tā palīdzību tastatūra pilnībā atdarina manipulatora kustības. Šajā gadījumā parastās peles funkcijas tiek aizstātas ar tastatūras analogiem. Lai aktivizētu rīku, izmantojiet kombināciju: kreisais Alt + kreisais Shift + NumLock. Atvērtajā logā rīkojieties šādā secībā:
- Lai mainītu iestatījumus, sekojiet saitei uz pieejamības centru un konfigurējiet indikatorus pēc saviem ieskatiem. Noteikti iespējojiet opciju “Iespējot peles rādītāja vadību no tastatūras”. Saglabājiet izmaiņas.
- Vai arī, ja jums nav jāmaina iestatījumi, vienkārši aktivizējiet pogu "YES", izmantojot Alt + L (lai atceltu, nospiediet Y), tiek palaists simulācijas režīms.
Ja funkcionalitāte darbojas, teknē parādīsies peles ikona.
Lai uz laiku apturētu darbu, izmantojiet komandu NumLock. Atkārtoti nospiežot taustiņu, process tiks aktivizēts. Lai atgrieztos pie manipulatora lietošanas, vēlreiz nospiediet kreiso taustiņu Alt + kreiso taustiņu Shift + NumLock.
SVARĪGS. Vecākas Windows sistēmas atbalsta simulāciju labajā ciparu tastatūrā; galvenās pogas laukums (kreisajā pusē) netiek izmantots. Taču mūsdienu operētājsistēmas (piemēram, Windows 7) ļauj iespējot simulāciju un vienlaikus strādāt gan ar peli, gan ar galveno taustiņu daļu, kas padara darbu maksimāli ērtu un ātru.
Kā atlasīt mapes, izmantojot tastatūru
Galvenās tastatūras rindas izmantošanas procedūra:
- Vispirms atrodam diskā esošās mapes. Lai pārietu uz vajadzīgo sadaļu, nospiediet taustiņu Win (Start) un izmantojiet virzienu bultiņas, lai pārietu uz Mans dators, un pēc tam atveriet vajadzīgo disku, pārvietojiet kursoru taisnstūra formā uz vēlamajām mapēm un nospiediet taustiņu Enter. taustiņu, lai norādītu pirmo no tiem.
Ir trīs veidi, kā atlasīt objektus:
- Komanda pa kreisi Ctrl + A ļauj segt visas loga mapes.
- Kombinācija Shift + virziena bultiņas apzīmē secīgi izvietotu objektu sēriju,
- Atlases metode, ja atzīmējat vairākas atsevišķas preces. Nospiediet Ctrl un neatlaidiet to, izmantojiet bultiņas, lai pārvietotos uz nepieciešamajiem objektiem un atzīmējiet tos ar atstarpes taustiņu.
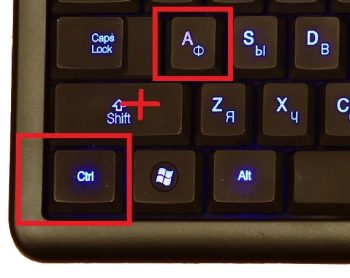
Emulācijas režīmā:
- Mēs pārvietojam kursoru uz vēlamajām mapēm, kas atbilst virzienam, izmantojot ciparu pogas, izņemot 0 un 5. Jo ilgāk nospiežat, jo lielāks kustības ātrums. Komanda Ctrl (Shift) paātrina (palēnina) kustību.
- Tālāk varat apvienot simulatora darbības ar iepriekš minētajām mapju nosaukumu piešķiršanas metodēm. Šajā gadījumā peles kreisā poga tiek aizstāta ar skaitli 5, un zīme “—” darbojas kā labais taustiņš.
SVARĪGS. Iespējamais atlasīto objektu skaits ir atkarīgs no izvēlētās to attēlošanas metodes (flīzes, tabula, milzīgas ikonas utt.). Metodes ir visefektīvākās, izvēloties flīzes, jo tās ļauj segt maksimālo elementu skaitu.
Kā atlasīt visus failus mapē, izmantojot tastatūru
Izmantojot bultiņas, dodieties uz vajadzīgo mapi, izmantojot taustiņu Enter. Pārvietojiet kursoru uz pirmo vajadzīgo failu un izmantojiet to pašu taustiņu, lai to atlasītu.
Tālāk mēs izmantojam metodi, kas ir atkarīga no nepieciešamo elementu atrašanās vietas:
- Ctrl + A (vai Shift + Page Down) atlasa visus logā esošos objektus,
- Ctrl + Shift + Home (vai Shift + Page UP) tiek izmantots, ja kursors atrodas saraksta pašā apakšā.
UZMANĪBU. Visas darbības var veikt krievu izkārtojumā, bet izmantojot angļu rakstzīmes un burtus.
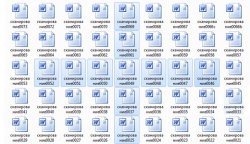
Kā atlasīt vairākus fotoattēlus, izmantojot tastatūru
Ja datora atmiņā ir saglabāts daudz fotoattēlu, tos ir daudz ērtāk vadīt, izmantojot taustiņus, nevis ar peli.
- Turiet nospiestu taustiņu Shift un izmantojiet kreiso (labo) bultiņu, lai atzīmētu objektus pa vienam; šī metode ir piemērota, ja to ir neliels skaits un secīgs izvietojums. Tā pati metode kombinācijā ar augšup (lejup) vērstām bultiņām norāda līnijas.
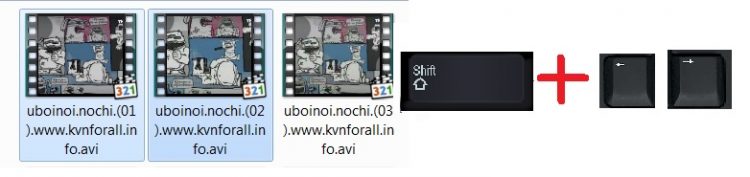
- Ja elementi atrodas dažādos loga apgabalos, tad pirmajā atlasītajā attēlā izmantojiet komandu Ctrl, neatlaidiet pogu un izmantojiet bultiņas, lai pārvietotu kursoru uz nākamajiem elementiem, izceļot tos ar atstarpi. Lai atceltu apzīmējumu, vēlreiz nospiediet atstarpes taustiņu. Izlaistie objekti netiks izcelti.
- Vai arī atlasiet visus attēlus, Ctrl + A un pēc tam izmantojiet atstarpes taustiņu, lai noņemtu nevajadzīgo objektu atlasi. Šī metode ir piemērota, ja no liela skaita elementu 2-3 vienības ir liekas.

Visos gadījumos, lai pabeigtu procesu, atlaidiet galveno taustiņu.
Emulācijas režīmā mēs apvienojam peles darbu un iepriekš minētās kombinācijas, kas ievērojami paātrinās procesu.
PIEZĪME. Ērtības labad objektus var pārdēvēt, piemēram, katra nosaukuma sākumā ievietojot ciparu. Rezultātā tie tiks sadalīti skaitliskā secībā. Tas atvieglos vajadzīgo failu atrašanu un atlasi.
Mēs ceram, ka mūsu raksts palīdzēja jums apgūt nepieciešamos paņēmienus darbam ar datoru, ja pele ir salauzta vai pazudusi.